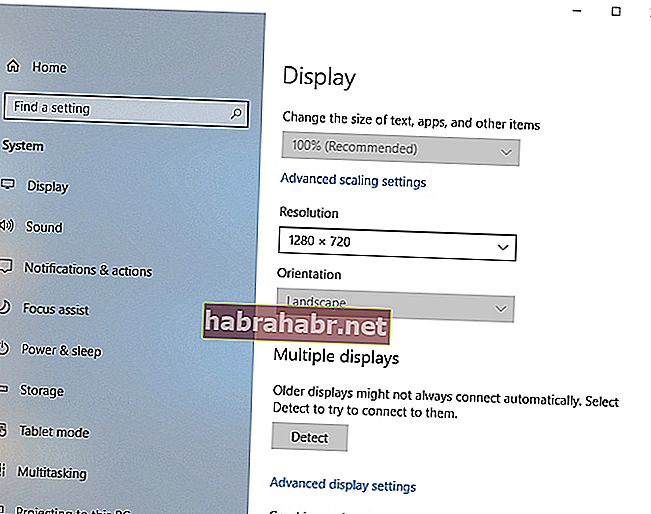`` Naucz się widzieć rzeczy do tyłu, na lewą stronę i do góry nogami ''
John Heider
Czy ci się to podoba, czy nie, życie jest w 100% nieprzewidywalne i może w każdej chwili zawrócić. Dlatego w tym ciągle zmieniającym się świecie dobrze jest być zawsze przygotowanym na sytuacje awaryjne, a jednym z nich jest odwrócony ekran komputera.
Tak więc, skoro tu jesteś, ekran twojego komputera musiał zostać przewrócony do góry nogami. Na szczęście, chociaż pozornie szokuje, jest to dość drobny problem. W rzeczywistości możesz go rozwiązać praktycznie w mgnieniu oka, postępując zgodnie ze sprawdzonymi wskazówkami, które zebraliśmy w tym artykule.
W związku z tym nadszedł czas, abyś zapoznał się z 3 prostymi sposobami naprawiania ekranu do góry nogami w systemie Windows 10, 8 lub 7:
1. Obróć ekran z powrotem za pomocą kombinacji skrótów
Twój odwrócony ekran komputera może wynikać z przypadkowego naciśnięcia określonych skrótów na klawiaturze. Dokładna kombinacja zależy od modelu laptopa i producenta, co oznacza, że będziesz musiał wypróbować następujące warianty, aż znajdziesz ten, który faktycznie obraca ekran:
- Ctrl + Alt + strzałka w górę
- Ctrl + Alt + strzałka w dół
- Ctrl + Alt + strzałka w lewo
- Ctrl + Alt + strzałka w prawo
Poza tym ważne jest, aby upewnić się, że klawisze skrótu są włączone. Aby to zrobić, postępuj zgodnie z poniższymi instrukcjami:
- Kliknij prawym przyciskiem myszy pusty obszar na pulpicie.
- Wybierz Opcje grafiki (lub coś w tym stylu) z menu.
- Przejdź do Hot Keys.
- Wybierz opcję Włącz.
Wypróbuj więc powyższe skróty i zobacz, czy ekran się obraca. Jeśli tak, obróć go, aż znajdzie się właściwą stroną do góry.
Brak szczęścia? Następnie przejdź do następującej poprawki. Istnieje duże prawdopodobieństwo, że aby przywrócić ekran na właściwe tory, należy skonfigurować ustawienia wyświetlania na komputerze.
2. Dostosuj ustawienia wyświetlania
Ta metoda rozwiązywania problemów wymaga modyfikacji ustawień wyświetlania komputera. Zobaczmy, czy to działa dla Ciebie.
Jeśli korzystasz z systemu Windows 7 lub Windows 8, wykonaj następujące czynności:
- Przejdź do paska zadań. Kliknij ikonę Start.
- Otworzy się menu startowe. Wybierz Panel sterowania.
- Przejdź do obszaru Wyświetl według. Wybierz kategorię.
- Kliknij łącze Dostosuj rozdzielczość ekranu.
- Przejdź do sekcji Orientacja.
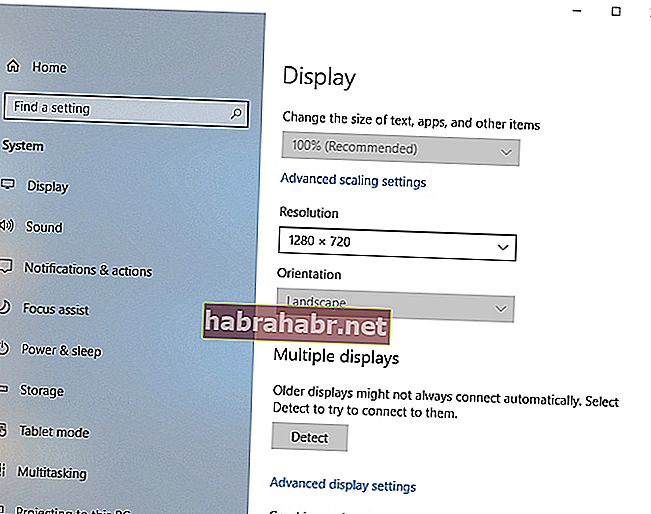
- Z menu rozwijanego wybierz kolejno opcje orientacji i zobacz wynik. Wybierz typ, który zapewnia właściwą orientację ekranu komputera.
- Kliknij Zachowaj zmiany, aby zapisać zmiany.
A oto, co powinieneś zrobić, jeśli twój system operacyjny to Windows 10:
- Kliknij prawym przyciskiem myszy pusty obszar na pulpicie.
- Z listy dostępnych opcji wybierz opcję Ustawienia wyświetlania.
- Pojawi się okno wyświetlacza. Przejdź do sekcji Orientacja.
- Wybierz opcje z menu rozwijanego pojedynczo. W końcu powinieneś wybrać ten, który obraca ekran do właściwej orientacji.
- Zobaczysz Zachowaj te ustawienia wyświetlania? powiadomienie. Wybierz opcję Zachowaj zmiany, aby potwierdzić swój wybór.
Jak dotąd brak sukcesu? Istnieje duża szansa, że sterownik karty graficznej wymaga aktualizacji. Dowiesz się, jak to zrobić w poniższej poprawce. Po prostu idź dalej.
3. Rozwiąż problemy ze sterownikiem
Przyczyną nieprawidłowego ustawienia ekranu komputera może być przestarzały lub wadliwy sterownik karty graficznej. W związku z tym, aby powrócić do normy, musisz zaktualizować dany sterownik.
Aby to zrobić, masz trzy opcje. Więc możesz
- zaktualizuj sterownik ręcznie;
- użyj Menedżera urządzeń;
- zaktualizuj wszystkie sterowniki jednym kliknięciem.
To, co powinieneś wybrać, zależy w dużej mierze od Twojego poziomu wiedzy technicznej. Na przykład ręczna aktualizacja sterownika może być czasochłonna - powinieneś dowiedzieć się, jakiego konkretnego sterownika potrzebujesz i jak go zdobyć bez narażania systemu na niebezpieczeństwo. Oczywiście możesz przeszukać internet - na pewno znajdziesz informacje o odpowiednich sterownikach. Może to jednak zająć trochę czasu, a nawet spowodować niepokój: należy uważać, aby nie zainstalować niewłaściwego sterownika dla karty graficznej, ponieważ może to jeszcze bardziej skomplikować sprawę.
Możesz więc zdecydować się na ręczną aktualizację oprogramowania sterownika z obawy przed negatywnym wynikiem. W takim przypadku możesz alternatywnie spróbować zastosować wbudowany Menedżer urządzeń w programie
System Windows 7
- Kliknij ikonę logo Windows. Otworzy się menu Start.
- Kliknij prawym przyciskiem myszy Komputer. Wybierz Zarządzaj.
- Na ekranie Zarządzanie komputerem zlokalizuj Menedżera urządzeń. Kliknij, aby kontynuować.
- Znajdź swoją kartę graficzną na liście dostępnych urządzeń. Kliknij go prawym przyciskiem myszy.
- Wybierz aktualizację sterownika.
Windows 8
- Kliknij ikonę logo Windows, aby otworzyć menu Szybki dostęp.
- Wybierz Menedżera urządzeń i zlokalizuj swoją kartę graficzną.
- Kliknij go prawym przyciskiem myszy i wybierz Aktualizuj oprogramowanie sterownika.
Windows 10
- Naciśnij skrót klawiaturowy logo Windows + X.
- Wybierz Menedżera urządzeń i przejdź do swojej karty graficznej.
- Kliknij go prawym przyciskiem myszy i wybierz opcję aktualizacji sterownika.

Następnie kliknij opcję, która stwierdza, że Twój system operacyjny wyszuka sterownik, którego potrzebujesz w trybie online.

To powiedziawszy, niekoniecznie oznacza to, że będziesz go uruchamiać. Sprawy mogą pójść na manowce, a metoda Menedżera urządzeń wcale nie jest bezbłędna.
Biorąc wszystko pod uwagę, najlepszym rozwiązaniem może być aktualizacja sterownika karty graficznej za pomocą specjalnego narzędzia. Istnieje wiele różnych opcji oprogramowania do wyboru, ale zalecamy Auslogics Driver Updater: zapewni najnowsze zalecane przez producenta wersje sterowników dla wszystkich urządzeń sprzętowych i poprawi wydajność komputera w bezpieczny i skuteczny sposób.
<W każdym razie zalecamy rozważenie każdej możliwości i wybranie najbardziej odpowiedniego sposobu działania.
Teraz wiesz, jak naprawić ekran do góry nogami w systemie Windows 10, 8 lub 7 bez większego wysiłku.
Czy masz jakieś inne rozwiązania tego problemu?
Twoje komentarze są bardzo mile widziane!