„Potrzeba czasu, aby zaoszczędzić czas”
Joseph Hooton Taylor
Notoryczny ekran logowania w systemie Windows 10 był wielokrotnie nazywany przez wielu klientów firmy Microsoft straszną uciążliwością. Bez wątpienia wpisywanie hasła przy każdym uruchomieniu komputera może wydawać się bardzo zbędną procedurą. Rzeczywiście, dlaczego tego nie pominąć? To wydaje się całkiem rozsądne rozwiązanie. Jednak sprawa nie jest tak prosta, jak mogłoby się wydawać, więc spróbujmy razem rozwiązać problem.
Przede wszystkim możesz chcieć ustawić automatyczne logowanie w systemie Windows 10, ponieważ jesteś proszony o marnowanie czasu na manipulację, której możesz łatwo uniknąć. Możesz pomyśleć, że nic szczególnie wrażliwego nie jest przechowywane na twoim komputerze i dlatego ochrona twojego konta hasłem jest trochę paranoiczna. I wreszcie, radzenie sobie z ekranem logowania przy każdym uruchomieniu może spowolnić komputer na jakiś czas. To brzmi jak całkiem dobre powody, prawda?
Cóż, w rzeczywistości nie są tak mili. Chodzi o to, że zagrozisz bezpieczeństwu, jeśli zezwolisz na automatyczne logowanie na swoim komputerze. Po pierwsze, Twój komputer może łatwo dostać się w niepowołane ręce: może zostać skradziony, spenetrowany i wykorzystany na Twoją niekorzyść. Prawda jest taka, że Twój komputer jest w rzeczywistości pełen krytycznych danych, takich jak dane karty bankowej, dane logowania, dane ubezpieczeniowe, korespondencja osobista itp., Które mogą zepsuć Ci życie, jeśli zostaną oszukane.
Poza tym, jeśli twój komputer wydaje się spowolniony po uruchomieniu, ekran logowania może nie być winowajcą. Wystarczy przeprowadzić pełne sprawdzenie maszyny, aby wykryć i wyeliminować problemy zmniejszające prędkość. Jeśli masz mało czasu i nie masz pewności co do swojej wiedzy technicznej, możesz wykonać to zadanie za pomocą Auslogics BoostSpeed - ten powszechnie uznany optymalizator starannie oczyści Twój komputer i zwiększy jego wydajność.
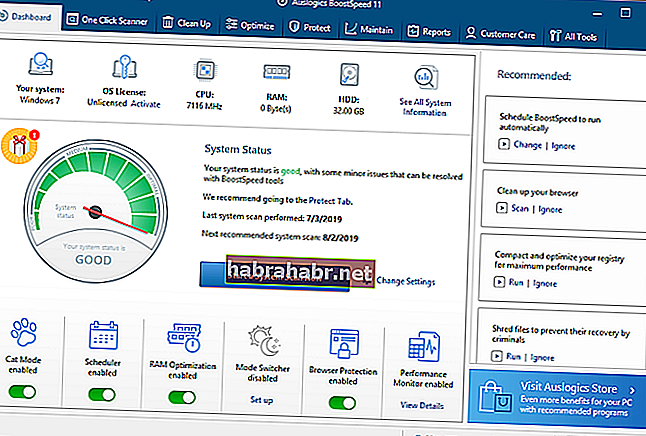
Podsumowując, prywatność i bezpieczeństwo muszą być najważniejsze. Ale wybór należy do Ciebie, a mimo to możesz chcieć włączyć automatyczne logowanie w systemie Windows 10. W takim przypadku możesz wypróbować poniższe rozwiązania.
Oto 3 sprawdzone sposoby na ominięcie ekranu logowania Win 10:
- Zmień opcje logowania za pomocą menu Ustawienia.
- Skonfiguruj ustawienia logowania za pomocą panelu Konta użytkowników.
- Zmodyfikuj rejestr systemu Windows, aby włączyć automatyczne logowanie.
Wszystkie z nich są szczegółowo omówione poniżej:
Metoda 1. Zmień opcje logowania za pomocą menu Ustawienia.
Najłatwiejszym sposobem na uruchomienie systemu operacyjnego bezpośrednio na pulpicie jest zmiana opcji logowania w Ustawieniach.
Aby to zrobić, wykonaj następujące czynności:
- Menu Start -> Ustawienia -> Konta
- Opcje logowania -> Wymagaj logowania -> Ustaw na Nigdy
- Przejdź do sekcji PIN poniżej -> Kliknij przycisk Usuń
Jeśli ta metoda nie przyniosła skutku, a irytujący ekran logowania nadal występuje, po prostu zejdź w dół - masz jeszcze dwie sztuczki w rękawie.
Szybkie rozwiązanie Aby szybko ustawić «automatyczne logowanie w systemie Windows 10», użyj bezpiecznego DARMOWEGO narzędzia opracowanego przez zespół ekspertów Auslogics.
Aplikacja nie zawiera złośliwego oprogramowania i została zaprojektowana specjalnie z myślą o problemie opisanym w tym artykule. Po prostu pobierz i uruchom go na swoim komputerze. Darmowe pobieranie
Opracowany przez Auslogics

Auslogics jest certyfikowanym programistą aplikacji Microsoft® Silver. Firma Microsoft potwierdza duże doświadczenie firmy Auslogics w tworzeniu wysokiej jakości oprogramowania, które spełnia rosnące wymagania użytkowników komputerów PC.
Metoda 2. Skonfiguruj ustawienia logowania za pomocą panelu Konta użytkowników.
Jeśli masz dość wpisywania hasła za każdym razem, gdy komputer uruchamia się, możesz dostosować ustawienia konta, aby włączyć funkcję automatycznego logowania w systemie Windows 10.
Oto jak wykonać sztuczkę:
- Klawisz z logo Windows + R -> Wpisz „netplwiz” (bez cudzysłowów) w polu Uruchom -> Naciśnij Enter
- Wejdź w okno dialogowe Konta użytkowników -> Wybierz swoje konto użytkownika
- Znajdź opcję „Użytkownicy muszą wprowadzić nazwę użytkownika i hasło, aby korzystać z tego komputera” -> Odznacz -> Zastosuj
- Zobaczysz okno dialogowe Automatycznie loguj -> Wpisz hasło w odpowiednim wierszu -> Następnie potwierdź hasło -> Kliknij OK
- Po zapisaniu zmian uruchom ponownie komputer, aby sprawdzić, czy możesz pominąć ekran logowania.
Jeśli chcesz cofnąć zmiany i zabezpieczyć komputer hasłem, wyłącz automatyczne logowanie. Po prostu przejdź do opcji „Użytkownicy muszą wprowadzić nazwę użytkownika i hasło, aby korzystać z tego komputera” i zaznacz ją.
Metoda 3. Zmodyfikuj rejestr systemu Windows, aby włączyć automatyczne logowanie.
Ta zmiana wymaga dużej ostrożności. Chodzi o to, że edycja rejestru jest dość ryzykowna - może spowodować rozpad systemu, więc nie ma usprawiedliwienia dla niechlujstwa w tego rodzaju pracy.
Na początek wykonaj kopię zapasową ważnych plików, aby zapobiec trwałej utracie danych. Możesz przenieść swoje dane na inny komputer za pomocą kabla transferowego lub za pomocą funkcji HomeGroup. Poza tym możesz skorzystać z rozwiązania chmurowego, takiego jak Dysk Google, OneDrive itp., Lub przenośnego urządzenia magazynującego (do tego bardzo przyda się dysk zewnętrzny). Więcej informacji na temat tych metod można znaleźć w tym naszym artykule, ale należy pamiętać, że wszystkie wymagają znacznej ilości pracy ręcznej. Aby zaoszczędzić czas i wysiłek, możesz użyć specjalnego oprogramowania do tworzenia kopii zapasowych, takiego jak Auslogics BitReplica.
Ponadto zdecydowanie zalecamy wykonanie kopii zapasowej rejestru. Oto jak to zrobić:
- Otwórz Edytor rejestru, naciskając jednocześnie klawisz logo Windows i R, a następnie wpisując „regedit.exe” (bez cudzysłowów) w polu Uruchom.
- W Edytorze rejestru wybierz klucze, których kopię zapasową chcesz utworzyć -> Plik> Eksportuj
- Wybierz, gdzie chcesz umieścić plik kopii zapasowej -> Wybierz jego nazwę -> Zapisz
Oto jak przywrócić rejestr w systemie Windows 10:
- Otwórz Edytor rejestru -> Wybierz Plik -> Importuj
- Importuj plik rejestru -> Zlokalizuj plik kopii zapasowej -> Otwórz
Teraz możesz edytować rejestr, aby ustawić automatyczne logowanie:
- Przejdź do Edytora rejestru
- Zlokalizuj klucz HKEY_LOCAL_MACHINE \ SOFTWARE \ Microsoft \ Windows NT \ CurrentVersion \ Winlogon
- Przejdź do wpisu o nazwie DefaultUserName -> Kliknij go dwukrotnie
- Edytuj ciąg -> Upewnij się, że możesz znaleźć nazwę swojego konta w polu Wartość danych.
- Teraz wyszukaj wpis DefaultPassword -> Jeśli nie możesz go znaleźć, powinieneś utworzyć taki wpis
- Kliknij prawym przyciskiem myszy puste miejsce -> Nowy -> Wartość ciągu -> Nazwij go Domyślne hasło -> Przejdź do pola Dane wartości i wprowadź swoje hasło -> Kliknij OK, aby zapisać zmiany
- Znajdź wpis o nazwie AutoAdminLogon -> Zmień jego wartość z 0 na 1 -> Kliknij OK, aby zmiany odniosły skutek.
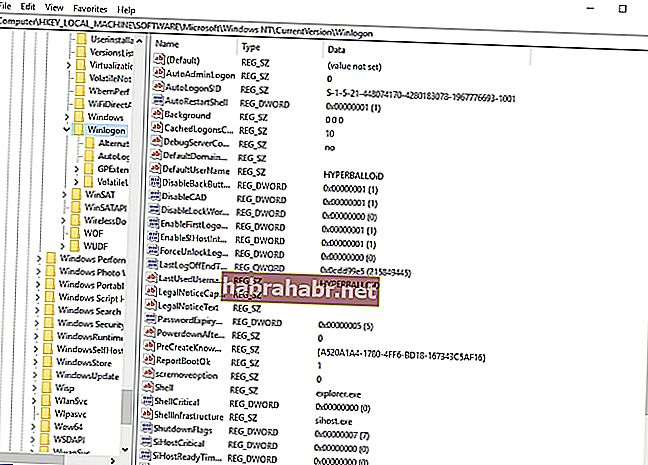
Uruchom ponownie komputer, aby sprawdzić, czy automatyczne logowanie zostało pomyślnie włączone. Aby ją wyłączyć, należy cofnąć wprowadzone zmiany w rejestrze.
Mamy nadzieję, że nasze wskazówki okazały się przydatne.
Czy masz jakieś pomysły lub pytania dotyczące tego problemu?
Czekamy na Wasze komentarze!
