„Jest coś pięknego w pustym płótnie, nicość początku, która jest tak prosta i zapierająca dech w piersiach czystość”.
Piper Payne
Dawno minęły czasy, kiedy użytkownicy musieli przejść przez długi proces, aby zainstalować system Windows. W końcu Microsoft sprawił, że te kroki są łatwiejsze i prostsze. Z drugiej strony nadal istnieje możliwość napotkania problemów związanych ze sterownikami, które mogą uniemożliwić ukończenie procesu instalacji.
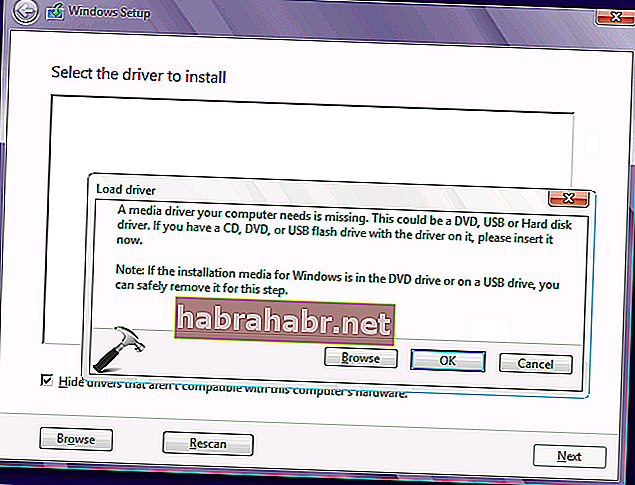
Co więc należy zrobić, gdy w systemie Windows 10 brakuje sterownika multimediów? Można zauważyć, że nośnik instalacyjny USB uruchamia się prawidłowo. Jednak proces instalacji nie powiódł się z powodu braku sterownika koncentratora USB. Istnieje wiele powodów, dla których występuje ten błąd, a oto niektóre z nich:
- Uszkodzony nośnik ISO lub napęd DVD
- Wadliwy napęd lub port USB
- Brak sterownika USB lub DVD
- Jednostka wykorzystuje Serial Advanced Technology Attachment (SATA) zamiast Integrated Drive Electronics (IDE)
Nie musisz panikować, ponieważ nauczymy Cię, jak naprawić błąd braku sterownika nośnika. Czytaj dalej ten artykuł, aby poznać rozwiązania, które pomogą Ci pozbyć się tego problemu.
Rozwiązanie 1: Spełnienie wymagań systemu Windows 10
Zanim spróbujesz rozwiązać ten problem, upewnij się, że Twój komputer spełnia wymagania systemu Windows 10. Ponadto, przed rozpoczęciem czystej instalacji systemu operacyjnego, należy zaktualizować BIOS. Poniżej wymieniono minimalne wymagania systemowe dla systemu Windows 10:
- RAM: 2 GB dla wersji 64-bitowej lub 1 GB dla wersji 32-bitowej
- CPU: 1GHz lub szybszy procesor lub SoC
- Dysk twardy: 20 GB dla 64-bitowego systemu operacyjnego lub 16 GB dla 32-bitowego systemu operacyjnego
- GPU: DirectX 9 lub nowsza wersja ze sterownikiem WDDM 1.0
- Wyświetlacz: co najmniej 800 × 600
Jeśli chcesz mieć płynny przepływ pracy, najlepiej byłoby mieć co najmniej 2 GB pamięci RAM lub 3 GB w przypadku wersji 64-bitowej. Zapewni to również lepszą moc przetwarzania.
Rozwiązanie 2: Wypróbuj inny port USB w połowie
Niektórzy użytkownicy znaleźli sposób na obejście tego problemu, a rozwiązanie jest dość łatwe. Kiedy zainicjowali czystą instalację systemu Windows 10, zastosowali metodę naprawy tego samego błędu w Windows 7 i Windows 8. Zasadniczo wszystko, co musisz zrobić, to wyjąć dysk instalacyjny USB w połowie procesu, a następnie spróbować użyć innego portu. Oto kroki:
- Pobierz narzędzie Media Creation Tool i utwórz dysk instalacyjny USB.
- Uruchom komputer z dysku.
- Poczekaj, aż wszystkie pliki instalacyjne zostaną załadowane.
- Wybierz swoje preferencje, a następnie kliknij Zainstaluj teraz.
- Gdy pojawi się komunikat o błędzie, kliknij Anuluj.
- Wyjmij dysk USB i podłącz go do innego portu.
- Kliknij Zainstaluj teraz. Od tego momentu proces instalacji powinien być kontynuowany.
Powyższe rozwiązanie powinno Ci pomóc. Warto jednak zauważyć, że ta metoda była głównie dla użytkowników, którzy wcześniej zainstalowali system Windows 10 na swoim urządzeniu.
Rozwiązanie 3: Użyj innego dysku flash USB
Z jakiegoś dziwnego powodu niektóre pendrive'y USB, choć kompatybilne, nie załadują wszystkich plików instalacyjnych. W takim przypadku wskazane byłoby zainstalowanie narzędzia Media Creation Tool na innej pamięci USB.
Warto również zauważyć, że jeśli nigdy nie instalowałeś systemu Windows 10 na danym komputerze, możliwe jest, że pewne problemy z portem USB 3.0 uniemożliwiłyby BIOSowi załadowanie plików instalacyjnych. W związku z tym podczas instalacji systemu Windows 10 należy używać tylko portów USB 2.0. Port USB 3.0 można łatwo zidentyfikować po niebieskim pasku wewnątrz niego.
Rozwiązanie 4: Zmiana SATA na IDE
Możliwe, że przyczyną problemu jest tryb SATA. Ten błąd występuje w szczególności, gdy urządzenie używa IDE, ale nośnik instalacyjny uruchamia się z SATA. Powiedziawszy to, zmiana SATA na IDE w systemie BIOS lub UEFI może rozwiązać problem. Wystarczy postępować zgodnie z poniższymi instrukcjami:
- Uruchom system BIOS.
- Wybierz dowolną z następujących opcji: Zaawansowane, Konfiguracja pamięci masowej, Konfiguracja dysku lub Konfiguracja IDE.
- Przejdź do trybu SATA. Możesz także przejść do Ustaw SATA jako lub Konfiguracja SATA.
- Zmień opcję na IDE, Zgodny lub ATA.
- Zapisz wprowadzone zmiany.
- Spróbuj ponownie zainstalować system Windows 10 i sprawdź, czy błąd został rozwiązany.
Rozwiązanie 5: Wyłączanie / włączanie niektórych opcji w systemie BIOS
Niektórzy użytkownicy próbowali obejść ten błąd, wyłączając niektóre opcje w systemie BIOS. Jeśli próbujesz zainstalować 64-bitową wersję systemu Windows 10, możesz uruchomić system BIOS i spróbować wyłączyć starszą wersję USB i starszą wersję BIOS. Zanim podłączysz dysk instalacyjny flash, upewnij się, że włączono AHCI.
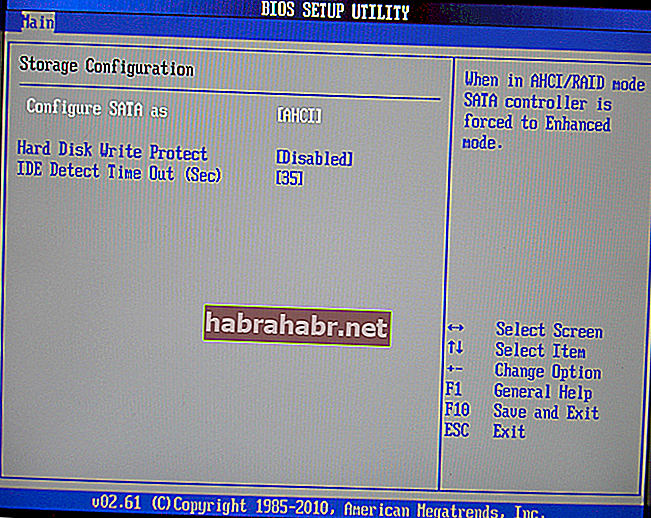
W niektórych konfiguracjach użytkownicy mogą ustawić opcję USB wyłącznie na USB 3.0. Z drugiej strony zalecamy ustawienie go na Auto, jeśli taka opcja jest dostępna w menu BIOS.
Rozwiązanie 6: Wybór Rufusa
Jeśli wypróbowałeś powyższe metody, a błąd nadal występuje, możesz wybrać Rufusa zamiast korzystać z narzędzia do tworzenia multimediów. Ten program dostarczany przez firmę Microsoft zazwyczaj działa dobrze. Zalecamy jednak rozpoczęcie od zera, używając alternatywnego narzędzia, jeśli wyczerpałeś wszystkie inne rozwiązania. Co więcej, jeśli instalujesz system Windows 10 z dysku flash USB, sugerujemy pobranie pliku ISO i nagranie go na DVD.
Po pomyślnym zainstalowaniu systemu Windows 10 zalecamy regularne aktualizowanie sterowników za pomocą Auslogics Driver Updater. Jak sugeruje komunikat o błędzie, problem wystąpił z powodu braku sterownika nośnika. W związku z tym upewnij się, że masz najnowsze wersje sterowników zalecane przez producenta. Zapobiega to występowaniu podobnych problemów, a nawet poprawia szybkość i wydajność komputera.
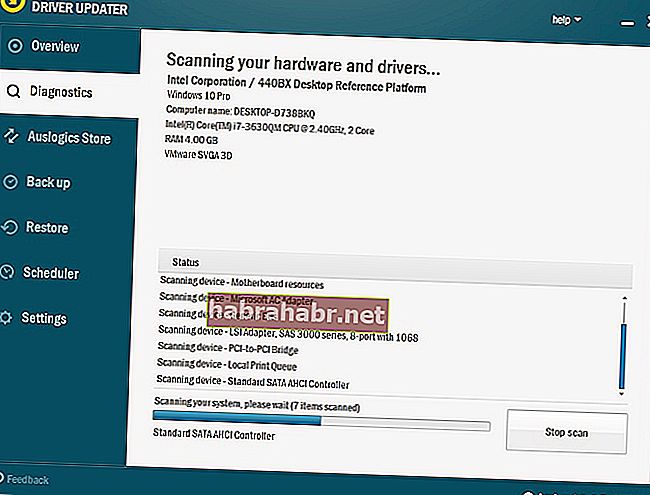
Czy masz wyjaśnienia lub sugestie?
Dajcie nam znać w komentarzach poniżej!
