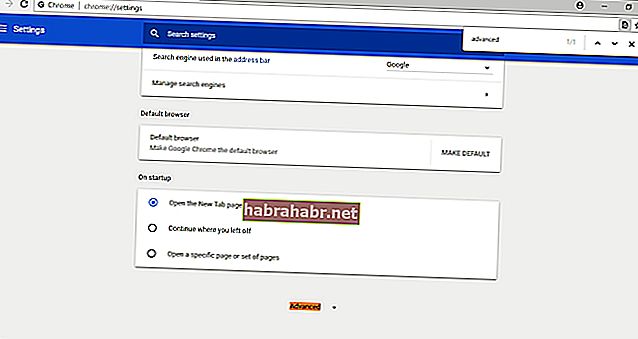Wiele osób woli używać Google Chrome jako przeglądarki internetowej z kilku ważnych powodów. Po pierwsze, ma prostszy interfejs, który jest łatwiejszy w nawigacji. Jednak, podobnie jak inne przeglądarki, Chrome ma również swoje wady i problemy. Kiedy Google wprowadził aktualizację Chrome 54, przeglądarka zaczęła automatycznie wykrywać ustawienia Dots Per Inch (DPI). W związku z tym funkcja skalowała interfejs użytkownika Chrome, szczególnie dla tych, których ustawienia przekraczają 100%. Jeśli zauważysz skalowanie Google Chrome 4k w systemie Windows 10, zapoznaj się z tym przewodnikiem, aby móc zmienić ustawienia z powrotem na takie, jakie były przed aktualizacją.
Typowe problemy ze skalowaniem przeglądarki Google Chrome w systemie Windows 10
Zanim dowiemy się, jak wyłączyć skalowanie wyświetlania, najlepiej przyjrzeć się bliżej problemowi i lepiej zrozumieć, na czym on polega. Ogólnie rzecz biorąc, oto kilka zgłoszonych problemów związanych ze skalowaniem Chrome:
- Nieumyślne powiększenie przeglądarki Google Chrome - niektórzy ludzie wolą, aby ich przeglądarki były powiększane, aby zapewnić lepsze wrażenia podczas oglądania. Z drugiej strony aktualizacja wpłynęła na nawet tych, którzy nie potrzebowali tej funkcji. Możesz spróbować ręcznie dostosować poziom powiększenia lub zmienić skalowanie w aplikacji Ustawienia.
- Rozmyte skalowanie Chrome - może to być rzadkie, ale nadal możliwe. Czasami Chrome może się rozmyć po skalowaniu. Można to rozwiązać, mając aktualną przeglądarkę.
- Nie działa skalowanie Chrome - musisz dodać kilka parametrów, aby zapewnić prawidłowe działanie skalowania Chrome. Możesz wypróbować jedno z poniższych rozwiązań, aby pozbyć się problemu.
- Problemy ze skalowaniem Chrome w systemie Windows 8.1 - Windows 10 i Windows 8.1 to dwie wersje systemów operacyjnych, które mogą się od siebie różnić. Jednak nadal mogą napotkać te same problemy, jeśli chodzi o skalowanie Chrome. Nie martw się, ponieważ ten przewodnik nauczy Cię, jak dostosować skalowanie w wysokiej rozdzielczości w systemie Windows 10 i Windows 8.1.
Metoda 1: Dostosowanie pola docelowego w Google Chrome
Jednym ze sposobów naprawienia skalowania Google Chrome 4k w systemie Windows 10 jest dodanie parametru uruchamiania w przeglądarce. Proces jest prosty i wymaga tylko zlokalizowania skrótu do Chrome. Musisz tylko wprowadzić kilka zmian, wykonując poniższe czynności:
- Przejdź do skrótu Google Chrome na pulpicie i kliknij go prawym przyciskiem myszy.
- Wybierz Właściwości z menu.
- Przejdź do sekcji Cel i dodaj poniższy tekst na końcu parametru:
/ high-dpi-support = 1 / force-device-scale-factor = 1
- Zapisz zmiany, klikając Zastosuj i OK.
- Pamiętaj, aby odpiąć i ponownie przypiąć Chrome na pasku zadań, jeśli masz tam skrót.
Metoda 2: Wyłączenie skalowania wyświetlacza dla wyższych ustawień DPI
Nauczenie się, jak wyłączyć skalowanie wyświetlacza dla wyższych ustawień DPI, jest również jednym z najlepszych rozwiązań problemu. Zasadniczo to, co zamierzasz zrobić, to ustawić Chrome tak, aby ignorował ustawienia wyświetlania systemu Windows. Aby to zrobić, wystarczy postępować zgodnie z poniższymi instrukcjami:
- Kliknij prawym przyciskiem myszy skrót Google Chrome na pulpicie, a następnie wybierz z menu opcję Właściwości.
- Po wyświetleniu okna Właściwości przejdź do karty Zgodność.
- Zobaczysz opcję „Wyłącz skalowanie wyświetlacza przy wysokim DPI”. Upewnij się, że pole obok tego jest zaznaczone.
- Zapisz nowe ustawienie, klikając Zastosuj i OK.
- Uruchom ponownie Google Chrome i sprawdź, czy problem został rozwiązany.
Warto zaznaczyć, że to rozwiązanie najlepiej działa na Windows 10 i Windows 8.1. Z drugiej strony może nie mieć zastosowania do starszych wersji systemu.
Metoda 3: Zmiana ustawień skalowania w systemie Windows 10
Możesz także spróbować dowiedzieć się, jak dostosować skalowanie w wysokiej rozdzielczości w systemie Windows 10, aby rozwiązać problem. Możesz łatwo zmienić rozmiar skalowania, a Google Chrome automatycznie zastosuje dopasowanie. Oto kroki, które musisz wykonać:
- Na klawiaturze naciśnij Klawisz Windows + I. Powinno to otworzyć okno Ustawienia.
- Kliknij System i upewnij się, że jesteś w kategorii Wyświetlacz.
- Przejdź do sekcji Skala i układ.
- W tej sekcji zobaczysz „Zmień rozmiar tekstu, aplikacji i innych elementów”.
- Zmień wartość na 100%. Działa to w większości przypadków, ale jeśli masz większy ekran, możesz odkrywać inne wartości.
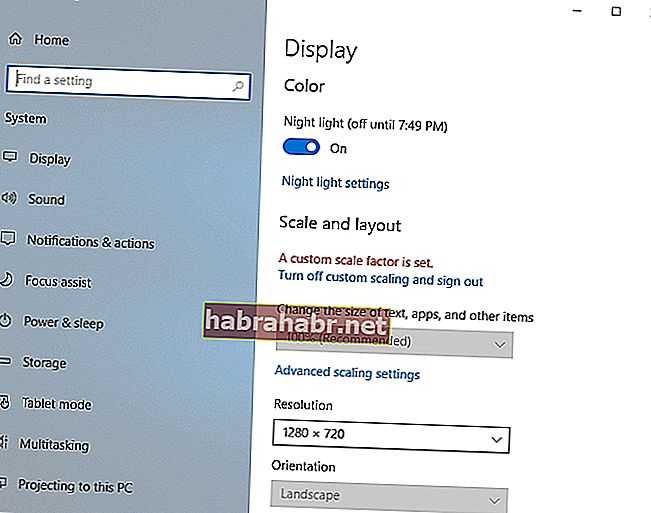
Wprowadzone zmiany zostaną automatycznie zastosowane w Chrome. Powinno to trwale pozbyć się problemu.
Metoda 4: Zmiana poziomu powiększenia Chrome
Warto zauważyć, że ta metoda jest tylko obejściem i zmieni tylko rozmiar odwiedzanych stron internetowych. Oznacza to również, że nie zrobiłbyś nic z interfejsem Chrome. To powiedziawszy, postępuj zgodnie z tymi instrukcjami:
- Otwórz Chrome i kliknij ikonę Menu w przeglądarce. Powinien wyglądać jak trzy pionowo ustawione kropki w prawym górnym rogu.
- Wybierz Ustawienia z menu.
- Po otwarciu karty Ustawienia przewiń w dół, aż zobaczysz opcję Powiększenie strony.
- Zmień bieżące ustawienie na żądaną wartość.
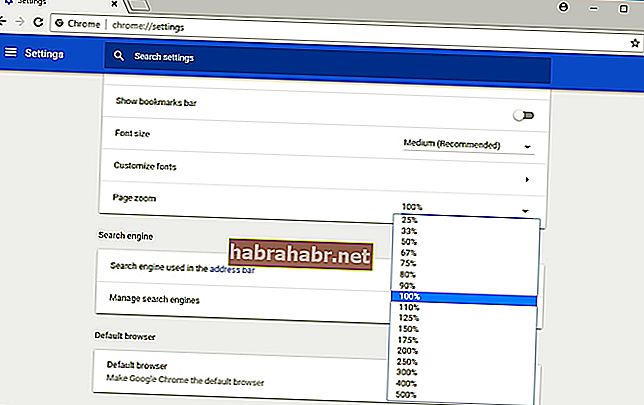
Po wykonaniu powyższych kroków powinieneś być w stanie odpowiednio dostosować rozmiar swoich stron internetowych. Jak wspomnieliśmy, interfejs użytkownika Chrome pozostanie taki sam. Możesz więc wypróbować inne rozwiązania, jeśli chcesz celowo zmienić interfejs Chrome.
Metoda 5: Upewnij się, że Chrome jest aktualny
W niektórych przypadkach aktualizacja Chrome do najnowszej wersji rozwiązuje różne problemy ze skalowaniem w przeglądarce. W końcu ta metoda usuwa błędy i zapewnia stabilność Chrome. Chrome powinien aktualizować się automatycznie, ale pewne problemy mogą to uniemożliwić. Aby mieć pewność, możesz ręcznie sprawdzić dostępność aktualizacji, postępując zgodnie z poniższymi instrukcjami:
- Uruchom Google Chrome i kliknij ikonę Menu.
- Wybierz Pomoc z menu, a następnie kliknij Informacje o Google Chrome.
- Będziesz mógł zobaczyć, jaką masz obecnie wersję Chrome. Twoja przeglądarka również sprawdzi dostępność aktualizacji. Jeśli aktualizacje są dostępne, przeglądarka automatycznie je pobierze i zainstaluje.
Mówiąc o aktualizacjach, pomocne byłoby również upewnienie się, że sterowniki są aktualne. W ten sposób będziesz w stanie upewnić się, że sterownik karty graficznej komputera działa w optymalnym stanie. Możesz to wygodnie zrobić za pomocą niezawodnego narzędzia, takiego jak Auslogics Driver Updater. Po kliknięciu przycisku program automatycznie rozpozna Twój system i wyszuka najnowsze, zgodne wersje sterowników. Najlepsze jest to, że rozwiązuje wszystkie problemy ze sterownikami. Można więc oczekiwać, że po zakończeniu procesu komputer będzie działał lepiej i szybciej.
Metoda 6: Przywracanie Chrome do ustawień domyślnych
Możliwe jest, że zmiany w ustawieniach i zainstalowanych rozszerzeniach spowodują problemy ze skalowaniem w Chrome. W takim przypadku musisz przywrócić domyślne ustawienia przeglądarki. Jest to dość łatwe do zrobienia. Wystarczy postępować zgodnie z poniższymi instrukcjami:
- Kliknij ikonę Menu w przeglądarce, a następnie wybierz Ustawienia.
- Na klawiaturze naciśnij CTRL + F, a następnie wpisz „zaawansowane” (bez cudzysłowów).
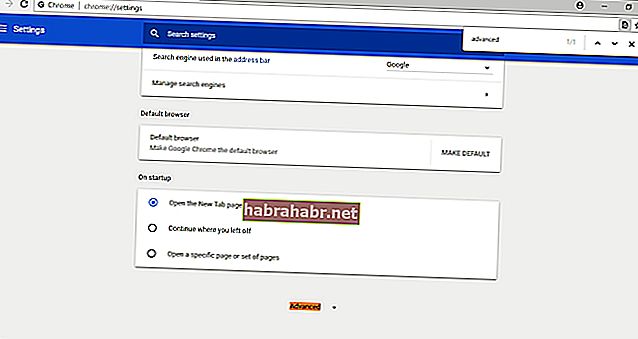
- Rozwiń zawartość sekcji Zaawansowane.
- Kliknij Resetuj ustawienia. Potwierdź zmianę, klikając przycisk Resetuj.
W ciągu kilku sekund Chrome wróci do ustawień domyślnych. Uruchom ponownie przeglądarkę i sprawdź, czy problem skalowania został rozwiązany.
Czy wypróbowałeś któreś z naszych rozwiązań?
Który z nich pracował dla Ciebie? Dajcie nam znać w komentarzach poniżej!