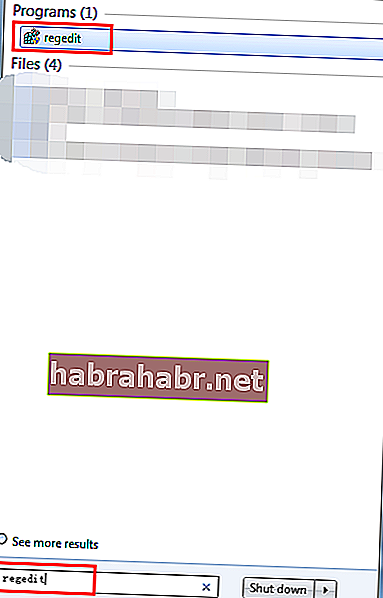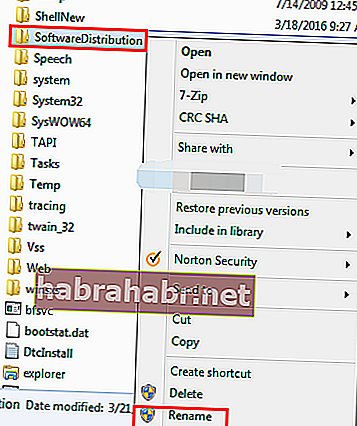Być może wykonujesz swoje zwykłe czynności na komputerze, gdy nagle pojawia się kod błędu 0x80070057. Jeśli nie wiesz, jak sobie z tym poradzić, nie panikuj! Jest wielu innych użytkowników systemu Windows, którzy zgłosili ten sam problem, więc na pewno nie jesteś sam. Na szczęście istnieje wiele sposobów rozwiązywania problemów z błędem 0x80070057 w systemie Windows 10 i Windows 7.
Jeśli szukasz zaktualizowanego przewodnika, jak naprawić błąd 0x80070057 w systemie Windows 7 w 2018, trafiłeś we właściwe miejsce. W tym artykule podamy instrukcje krok po kroku, jak rozwiązać ten problem na różne sposoby.
Istnieje wiele przypadków, w których kod błędu 0x80070057 może pojawić się na ekranie. Oto tylko niektóre z nich:
- Próba wykonania kopii zapasowej plików
- Instalowanie systemu operacyjnego Windows 7 na komputerze
- Posiadanie partycji rezerwowej systemu, która została uszkodzona
- Tworzenie nowego profilu w MS Outlook
- Instalowanie oczekujących aktualizacji w systemie Windows 7, a zwłaszcza w systemie Windows 10
Irytujące w tym kodzie błędu jest to, że jest wiele miejsc i przypadków, w których można go spotkać. W zależności od sytuacji istnieją określone sposoby podejścia do tego problemu. Oto niektóre z głównych przyczyn kodu błędu 0x80070057 i wskazówki, jak je natychmiast rozwiązać.
- Nieprawidłowy parametr 0x80070057 Błąd
- Kod błędu Windows Update 0x80070057
- Błąd Microsoft Office 0x80070057
1) Nieprawidłowy parametr Błąd 0x80070057
Pierwsza metoda: zmiana ustawień symbolu dziesiętnego
Mogą wystąpić problemy, jeśli symbol dziesiętny nie jest prawidłowo ustawiony na „”. (kropka). Jest to dość powszechne w przypadku systemów, w których języki nie są ustawione na angielski (Stany Zjednoczone).
Panel sterowania -> Zegar, język i region
- W systemie Windows 7 kliknij opcję Region i język. W systemie Windows 10 kliknij Region. Powinien pojawić się kolejny ekran.
Formaty -> Dodatkowe ustawienia
System Windows 7:
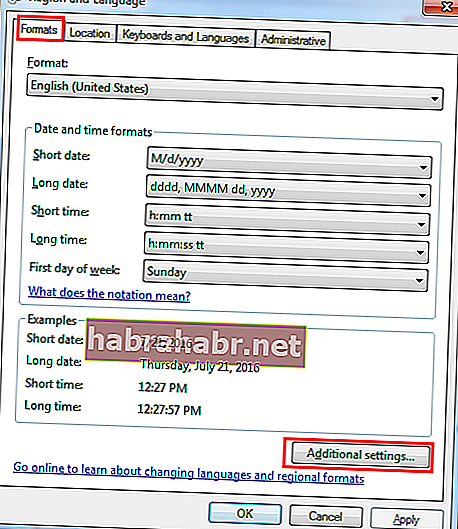
Windows 10:
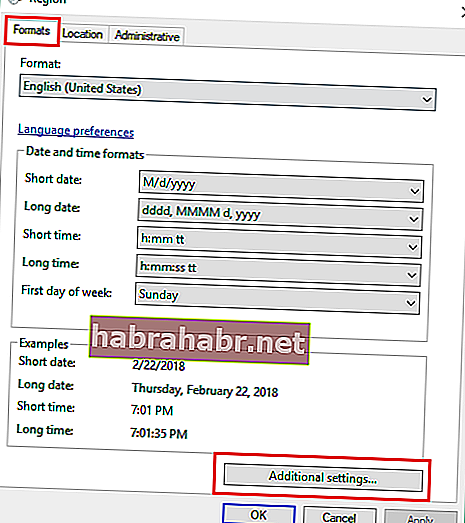
- Przejdź do pola Symbol dziesiętny, a następnie wpisz kropkę (.) I dwukrotnie kliknij przycisk OK.
- Po wprowadzeniu zmiany uruchom ponownie komputer.
Druga metoda: dodanie wartości klucza rejestru
Przestroga: może wystąpić nieodwracalny błąd, który może spowodować uszkodzenie komputera, jeśli wprowadzisz błędne modyfikacje wartości rejestru. Pamiętaj, aby najpierw utworzyć kopię zapasową rejestru i przywrócić ją w przypadku dalszych błędów.
- W systemie Windows 7 kliknij przycisk Start, wpisz „regedit” (bez cudzysłowów) w polu wyszukiwania i naciśnij klawisz Enter.
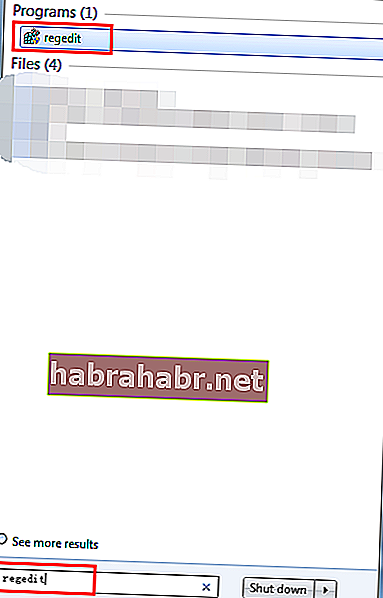
- W systemie Windows 10 kliknij przycisk Wyszukaj, wpisz „regedit” (bez cudzysłowów) w polu i naciśnij Enter.
- Postępuj zgodnie ze ścieżką poniżej:
HKEY_LOCAL_MACHINE \ SOFTWARE \ Policies \ Microsoft \ SystemCertificates
- Kliknij prawym przyciskiem myszy puste miejsce po prawej stronie okienka, a gdy pojawi się opcja Nowy, wybierz Wartość DWORD.
- Zmień nazwę pliku na „CopyFileBufferedSynchronousIo” (bez cudzysłowów).
- Zmień dane wartości na 1, klikając dwukrotnie plik.
- Zapisz zmiany, naciskając OK.
- Po zakończeniu zmiany zamknij Rejestr i uruchom ponownie komputer.
2. Kod błędu Windows Update 0x80070057
Jeśli napotkasz ten błąd w Windows Update, musisz zmienić nazwę folderu SoftwareDistribution:
- Otwórz okno Uruchom, naciskając klawisz Windows + R.
- W polu wyszukiwania wpisz „% systemroot%” (bez cudzysłowów), a następnie naciśnij Enter.
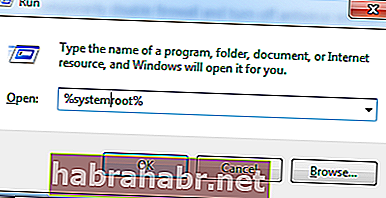
- Wyszukaj folder SoftwareDistribution i zmień jego nazwę na SoftwareDistribution.old.
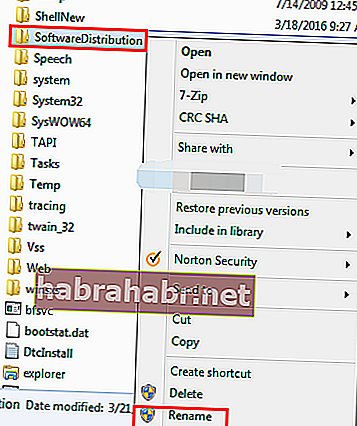
- W większości przypadków do wykonania tego kroku potrzebne są uprawnienia administratora. Po prostu kliknij Kontynuuj, aby przejść dalej.
- Przejdź do pola wyszukiwania i wpisz „Usługi” (bez cudzysłowu).
Sprawdź stan usługi Windows Update i upewnij się, że jest ustawiona na Uruchomiono.
- Po wprowadzeniu zmiany uruchom ponownie komputer.
3. Błąd Microsoft Office 0x80070057
Ten błąd zwykle pojawia się, gdy użytkownik próbuje zainstalować pakiet Microsoft Office lub gdy korzysta z aplikacji. Aby rozwiązać ten problem, musisz tymczasowo wyłączyć zaporę ogniową, a także oprogramowanie antywirusowe.
Poniżej znajdują się instrukcje dotyczące wyłączania zapory w systemie Windows.
Panel sterowania -> System i zabezpieczenia -> Zapora systemu Windows -> Włącz lub wyłącz Zaporę systemu Windows
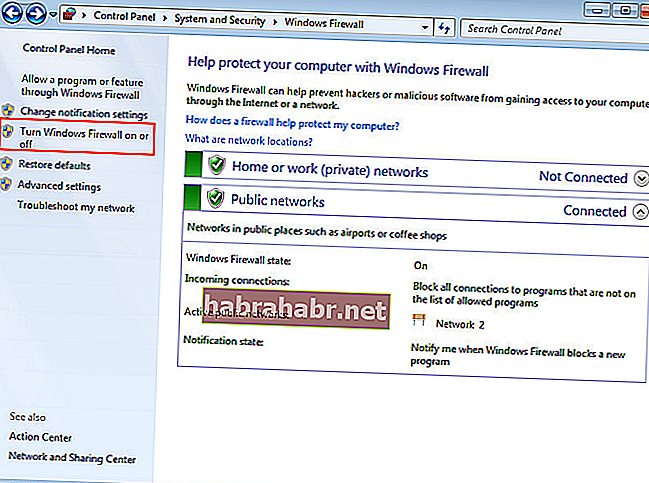
- Wybierz opcję Wyłącz zaporę systemu Windows (niezalecane). To ustawienie powinno być tymczasowe, dopóki błąd nie zostanie naprawiony.
- Napraw aplikację Office Click-to-run.
Panel sterowania -> Programy -> Odinstaluj program
- Poszukaj zainstalowanego oprogramowania Microsoft Office. Kliknij Zmień.
- Uruchom ponownie komputer i spróbuj ponownie uruchomić instalację.
Inne metody do wypróbowania w systemie Windows 10
Wszystkie wymienione powyżej poprawki powinny dobrze działać w systemach Windows 7 i Windows 10. Mamy jednak dodatkowe opcje rozwiązywania problemów, jeśli podane przez nas instrukcje nie działają w systemie operacyjnym Windows 10.
1. Wykonaj sprawdzanie plików systemowych
Jeśli niektóre pliki systemowe zostaną uszkodzone lub uszkodzone z powodu błędu 0x80070057, możesz uruchomić narzędzie Kontroler plików systemowych (SFC). Powinno to umożliwić przywrócenie lub naprawę tych uszkodzonych plików. Wykonaj poniższe kroki:
- Przejdź do pola wyszukiwania i wpisz „Polecenie” (bez cudzysłowów). Naciśnij Ctrl + Shift i naciśnij Enter.
- W wierszu polecenia wpisz „sfc / scannow” (bez cudzysłowów) i naciśnij Enter.
Kontroler plików systemowych przeprowadzi skanowanie i naprawi uszkodzone lub uszkodzone pliki systemowe.
- Zrestartuj swój komputer.
2. Edytuj rejestr systemu Windows
Zmiana rejestru systemu Windows to kolejna opcja, którą możesz podjąć podczas rozwiązywania problemów z błędem 0x80070057 w systemie Windows 10.
Wykonaj poniższe kroki:
- Otwórz okno dialogowe Run wciskając klawisz Windows + R .
- Wpisz „regedit” (bez cudzysłowów) i naciśnij Enter.
- Otwórz Notatnik i wklej poniższe linie:
Edytor rejestru w wersji 5.00 [HKEY_LOCAL_MACHINE \ SOFTWARE \ Microsoft \ WindowsUpdate \ UX]
„IsConvergedUpdateStackEnabled” = dword: 00000000 [HKEY_LOCAL_MACHINE \ SOFTWARE \ Microsoft \ WindowsUpdate \ UX \ Settings]
„UxOption” = dword: 00000000
- Kliknij Plik, a następnie Zapisz jako.
- Ustaw typ pliku na Wszystkie pliki. Zapisz ten plik pod nazwą wufix.reg na pulpicie.
- Przejdź na pulpit i uruchom plik wufix.reg. Daj mu pozwolenie na naprawienie błędu 0x80070057.
Najlepsza praktyka: wykonanie powyższych czynności może być nieco przytłaczające i skomplikowane. Jeśli chcesz łatwiejszego sposobu na naprawienie błędu 0x80070057, idealnym rozwiązaniem byłoby zainstalowanie niezawodnego oprogramowania, które czyści rejestr systemu Windows.
Dobrym przykładem może być Auslogics BoostSpeed. Gdy komputer wykazuje oznaki problemów ze stabilnością, takie jak awarie, komunikaty o błędach lub spowolnienie odpowiedzi aplikacji, może to znacząco wpłynąć na wydajność komputera. Dzięki Auslogics BoostSpeed nie musisz ręcznie naprawiać błędów. Oprogramowanie naprawi i zoptymalizuje komputer z systemem Windows, wygodnie eliminując błędy i awarie. Twój komputer będzie działał płynnie w mgnieniu oka.
Czy uważasz, że przegapiliśmy inny sposób naprawienia błędu 0x80070057?
Komentarz poniżej, aby podzielić się swoimi przemyśleniami!