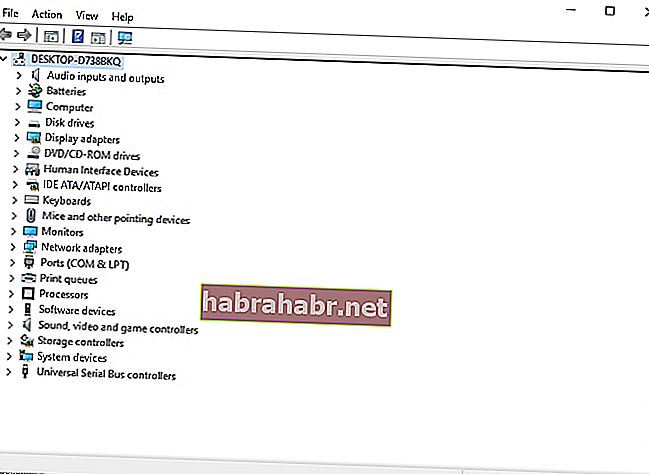Istnieje wiele powodów, dla których pojawia się BSOD lub Bluescreen of death. Jeśli Twój laptop lub komputer stacjonarny działa w systemie operacyjnym Windows, jednym z problemów, które możesz napotkać, jest błąd strony w obszarze niestronicowanym. Ten problem może być denerwujący, ponieważ może wydawać się tymczasowo naprawiony przez automatyczny restart.
Jeśli nie zostanie rozwiązany, ten błąd może przerodzić się w poważne problemy z komputerem. W niektórych przypadkach użytkownicy napotykają błąd strony w obszarze niestronicowanym w ciągu minuty po uruchomieniu. Powoduje to szkodliwą pętlę restartu. Oto niektóre z negatywnych skutków tego błędu:
- Częste awarie systemu operacyjnego
- Utracone cenne dane
- Awaria sprzętu
- Niedostępne programy w systemie operacyjnym Windows
Możesz napotkać błąd strony w BSOD obszaru niestronicowanego w Windows 10, 8 / 8.1 i 7, a także w Windows Vista i XP. Oto niektóre z możliwych błędów:
- stop: 0X00000050 (błąd 00000050)
- STOP: 0x50 itd
- Nazwy sterowników, takie jak ntfs.sys lub ntoskrnl.exe
Jeśli chcesz naprawić błąd strony w obszarze niestronicowanym, czytaj dalej ten artykuł i odkryj różne rozwiązania tego problemu.
Pierwsza metoda: użycie zaawansowanych opcji systemu Windows
Jedną z metod naprawy tego błędu jest przywrócenie ostatniej znanej dobrej konfiguracji komputera. Dzięki tej metodzie komputer będzie mógł powrócić do ostatnich ustawień, zanim błąd zaczął się pojawiać. Oto kroki:
- Całkowicie wyłącz komputer.
- Włącz komputer. Podczas uruchamiania powinieneś zobaczyć czarny ekran z białym tekstem.
- Na klawiaturze naciśnij klawisz F8 (lub F2, jeśli nie widzisz wyników po naciśnięciu klawisza F8).
- Przytrzymaj klawisz F8, aż zobaczysz menu opcji zaawansowanych systemu Windows.
- Gdy dojdziesz do menu, poszukaj opcji Ostatnia znana dobra konfiguracja, a następnie naciśnij Enter.
Komputer powinien rozpocząć się od ustawień w ich ostatniej znanej dobrej konfiguracji. Błąd strony w obszarze nieobszarowanym powinien tymczasowo ustać.
- Uruchom ponownie komputer, ale zamiast naciskać F8 (lub F2), naciśnij F12 (lub F10, jeśli nie widzisz wyników po naciśnięciu klawisza F12).
- Przytrzymaj klawisz F12 przez kilka sekund. Zobaczysz nowe menu i powinieneś wybrać opcję Wyłącz pamięć podręczną.
- Po dokonaniu wyboru uruchom ponownie komputer i pozwól mu całkowicie się uruchomić.
- Po uruchomieniu naciśnij Windows + R na klawiaturze i wpisz „chkdsk / f / r C:” (bez cudzysłowów). Wciśnij Enter.
Polecenie sprawdzi dysk pod kątem błędów i naprawi wszelkie problemy na dysku twardym. Sprawdź, czy kroki wyeliminowały błąd strony w obszarze nieobszarowanym.
Druga metoda: wyłączenie automatycznego stronicowania
Inną metodą, która może naprawić błąd strony w błędzie obszaru niestronicowanego w systemie operacyjnym Windows, jest wyłączenie automatycznego stronicowania. Wykonaj poniższe kroki:
- Przejdź do Mój komputer i kliknij go prawym przyciskiem myszy.
- Wybierz Właściwości, przejdź do Zaawansowane ustawienia systemu, a następnie przejdź do Ustawienia wydajności. Wybierz kartę Zaawansowane.
- Wybierz Zmień, a następnie usuń zaznaczenie opcji „Automatycznie zarządzaj rozmiarem pliku stronicowania dla wszystkich dysków”.
- Po wykonaniu poprzedniego kroku kliknij OK i zapisz ustawienia.
- Zrestartuj swój komputer.
Trzecia metoda: wyłączanie i aktualizowanie wadliwych sterowników urządzeń
Jedną z rzeczy, które mogą powodować ten błąd strony w obszarze niestronicowanym, jest wadliwy sterownik urządzenia na twoim komputerze. W takim przypadku możesz zaktualizować, wyłączyć, odinstalować lub ponownie zainstalować uszkodzony sterownik. Wykonaj poniższe kroki:
- Przejdź do Panelu sterowania i wybierz Menedżer urządzeń. Możesz także kliknąć Windows + R, wpisać „devmgmt.msc” (bez cudzysłowu) i nacisnąć Enter.
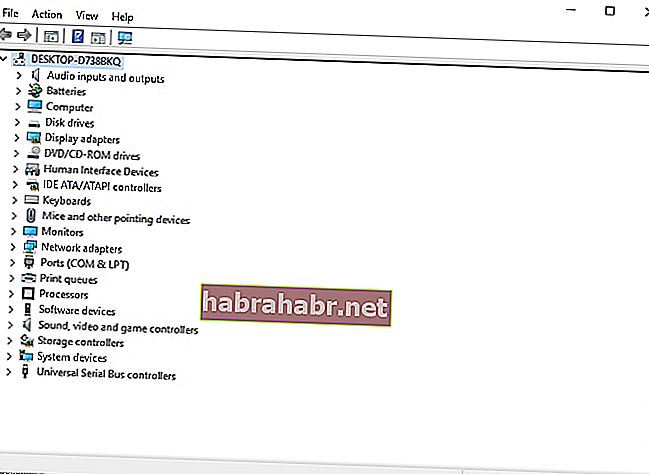
- Poszukaj kierowców z żółtym wykrzyknikiem. Kliknij sterownik prawym przyciskiem myszy, wybierz opcję Aktualizuj oprogramowanie sterownika i postępuj zgodnie z instrukcjami.
- Jeśli wyżej wymieniony krok nie działa, wyłącz lub odinstaluj uszkodzony sterownik.
Jeśli chcesz wygodniejszego i szybszego sposobu naprawiania uszkodzonych sterowników urządzeń, idealnym rozwiązaniem jest użycie Auslogics Driver Updater. Po uruchomieniu tego programu automatycznie przeskanuje komputer w poszukiwaniu problemów ze sterownikami. Otrzymasz pełny raport o przestarzałych, uszkodzonych lub brakujących sterownikach. Za pośrednictwem programu można w łatwy sposób zaktualizować sterowniki do najnowszej wersji zalecanej przez producenta.
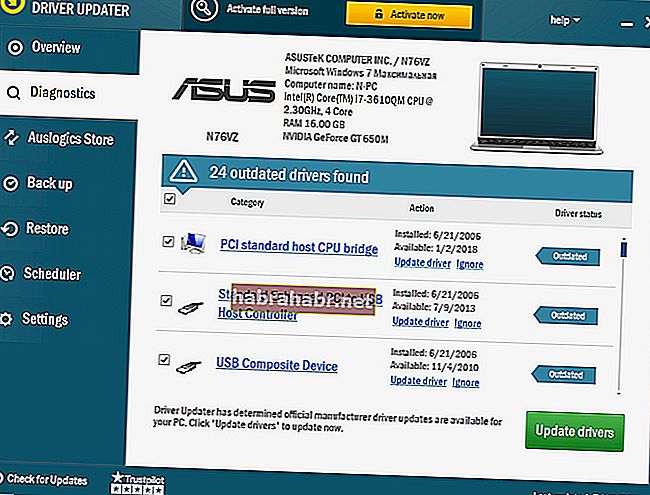
Czwarta metoda: napraw problemy z pamięcią RAM
Problemy z pamięcią RAM komputera mogą być kolejnym powodem błędu. W takim przypadku idealnym rozwiązaniem byłoby uruchomienie Diagnostyki pamięci systemu Windows. Jeśli ustaliłeś, że źródło błędu pochodzi z pamięci RAM, wykonaj poniższe czynności:
- Całkowicie wyłącz komputer.
- Wyjmij baterię i odłącz wszystkie kable zasilające.
- Odłącz pasek pamięci RAM.
- Prawidłowo włóż ponownie pasek pamięci RAM.
- Uruchom ponownie komputer i sprawdź, czy błąd strony w obszarze niestronicowanym został naprawiony.
Naprawianie błędu strony w obszarze niestronicowanym zaraz po uruchomieniu komputera
W niektórych przypadkach po uruchomieniu komputera pojawia się niebieski ekran śmierci. W takim przypadku zalecamy uruchomienie systemu w trybie awaryjnym i wykonanie poniższych instrukcji:
- Na ekranie blokady kliknij przycisk zasilania.
- Naciśnij i przytrzymaj klawisz Shift, a następnie kliknij Uruchom ponownie. Przytrzymaj klawisz Shift, aż zobaczysz zmiany. Możesz zobaczyć komunikat, taki jak „Proszę czekać” lub coś innego.
- Po kilku sekundach zostaniesz przeniesiony do nowego okna. Śledź ten wątek:
- Rozwiązywanie problemów -> Opcje zaawansowane -> Ustawienia uruchamiania
- To polecenie powinno ponownie uruchomić komputer.
- Po ponownym uruchomieniu komputera zobaczysz podstawowe opcje trybu awaryjnego.
- Będziesz wtedy musiał skonfigurować swój komputer, aby utworzyć minizrzut. Jeśli nie wiesz, jak utworzyć plik zrzutu, możesz skonsultować się z moderatorami na forum Microsoft Answer.
- Zrestartuj swój komputer.
- Będziesz mógł powrócić do normalnego trybu uruchamiania. Jeśli ponownie napotkasz błąd strony w obszarze nieobszarowanym, komputer utworzy plik minizrzutu.
- Jeszcze raz uruchom komputer w trybie awaryjnym.
- W przeglądarce Bluescreen otwórz plik zrzutu.
- Powinieneś być w stanie zobaczyć sterownik lub usługi, które spowodowały problemy na twoim komputerze.
- Z tego miejsca możesz użyć narzędzia do aktualizacji sterowników lub programu takiego jak Auslogics Registry Cleaner. Powinieneś być w stanie naprawić wadliwe sterowniki lub wyczyścić powtarzające się lub nieprawidłowe wpisy w rejestrze systemu Windows.
Czy przegapiliśmy inne rozwiązania tego błędu?
Chcielibyśmy poznać Twoje myśli! Dajcie nam znać w komentarzach poniżej!