`` Jestem błogosławiony, że jestem rozpoznany ''
Deshaun Watson
Jeśli desperacko chcesz wiedzieć, jak rozwiązać problemy z mikrofonem Blue Yeti, na szczęście trafiłeś we właściwe miejsce. Znamy proste i skuteczne sposoby naprawienia niebieskiego Yeti nierozpoznanego w systemie Windows 10 i innych problemów z tym mikrofonem. Po prostu przejrzyj listę poniższych wskazówek i ponownie uruchom urządzenie:
Upewnij się, że mikrofon jest włączony
Tak, wiemy, że wydaje się to zbyt oczywiste, ale wielu użytkowników wpada w panikę podczas rozwiązywania problemów, zanim sprawdzą, czy ich mikrofon Blue Yeti jest rzeczywiście włączony. Przyjrzyj się więc bliżej swojemu i zobacz, czy sprzęt został włączony - może to zaoszczędzić zarówno czas, jak i wysiłek.
Sprawdź połączenie mikrofonu
Drugim krokiem jest upewnienie się, że mikrofon jest prawidłowo podłączony. Warto go ponownie podłączyć - niektórzy użytkownicy zgłaszali, że ten manewr zadziałał. Możesz także wypróbować inny port USB, ponieważ obecny może być uszkodzony.
Upewnij się, że nie jest to problem sprzętowy
Teraz pora podłączyć urządzenie do innego komputera. Chodzi o to, że mikrofon może być uszkodzony. Jeśli tak, musisz zainwestować w nowe urządzenie.
Ustaw swoje Blue Yeti jako urządzenie domyślne
Możesz mieć problemy z mikrofonem Blue Yeti, jeśli nie jest on skonfigurowany jako urządzenie domyślne. Oto, jak możesz to naprawić:
- Przejdź do paska zadań.
- Przejdź do zasobnika systemowego.
- Kliknij prawym przyciskiem myszy ikonę głośnika.
- Wybierz Urządzenia do nagrywania.
- Znajdź swój mikrofon Blue Yeti (pamiętaj, że może znajdować się pod nazwą USB Advanced Audio Device).
- Kliknij prawym przyciskiem urządzenie i wybierz Ustaw urządzenie domyślne.
- Kliknij Zastosuj i OK, aby zapisać zmiany.
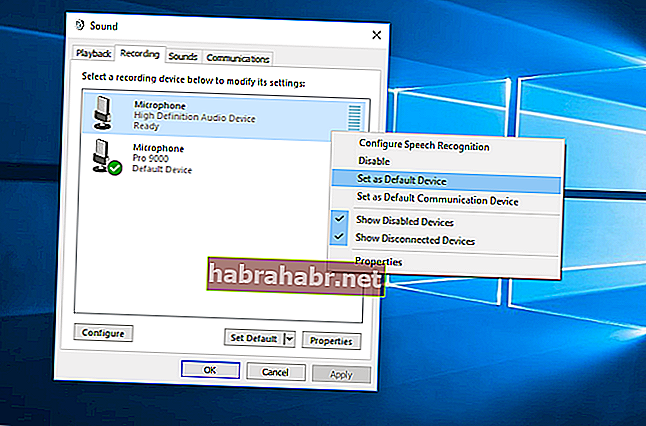
Teraz sprawdź, czy problem z Blue Yeti został rozwiązany.
Jak dotąd brak sukcesu? Następnie czytaj dalej - jedna z poniższych poprawek z pewnością Ci pomoże.
Upewnij się, że mikrofon nie jest wyłączony w systemie Windows
Aby to zrobić, wykonaj poniższe czynności:
- Przejdź do ikony głośności na pasku zadań.
- Kliknij prawym przyciskiem myszy ikonę.
- Wybierz Urządzenia rejestrujące.
- Znajdź puste miejsce i kliknij je prawym przyciskiem myszy.
- Wybierz „Pokaż odłączone urządzenia” i „Pokaż wyłączone urządzenia”.
Sprawdź, czy Twój mikrofon został teraz wykryty. Następnie włącz ją.
Zaktualizuj sterownik mikrofonu
Jeśli sterownik Twojego mikrofonu jest nieaktualny, może to uniemożliwić prawidłowe działanie urządzenia. Oznacza to, że aktualizacja sterownika najprawdopodobniej rozwiąże Twój problem z Blue Yeti.
Oto jak możesz to zrobić:
Zaktualizuj sterownik ręcznie
Możesz samodzielnie zaktualizować dany sterownik. W tym celu należy wejść na stronę producenta i znaleźć potrzebne oprogramowanie. Pobierz go, a następnie zainstaluj na swoim komputerze. Pamiętaj, że powinieneś być bardzo ostrożny, ponieważ zainstalowanie niewłaściwego sterownika może spowodować nieprawidłowe działanie systemu.
Użyj Menedżera urządzeń
Inną opcją jest użycie wbudowanego narzędzia Menedżer urządzeń:
- Przejdź do paska zadań i kliknij prawym przyciskiem myszy ikonę logo Windows.
- Wybierz Menedżera urządzeń z listy opcji.
- Znajdź problematyczny mikrofon Blue Yeti.
- Kliknij urządzenie prawym przyciskiem myszy.
- Wybierz opcję Aktualizuj sterownik.
- Niech Menedżer urządzeń wyszuka potrzebny sterownik w trybie online.
- Wybierz opcję „Wyszukaj automatycznie zaktualizowane oprogramowanie sterownika”.
Menedżer urządzeń wyszuka potrzebny sterownik w trybie online. Jednak może się to nie udać. Pamiętaj więc, że ta metoda nie jest bezbłędna.
Rekrutuj Auslogics Driver Updater
Na tej liście najłatwiejszym sposobem rozwiązania problemu jest użycie Auslogics Driver Updater. To narzędzie potrzebuje tylko jednego kliknięcia, aby przeskanować system w poszukiwaniu problemów związanych ze sterownikami. Następnie znajdzie najnowsze zalecane przez producenta wersje sterowników, których komputer potrzebuje do prawidłowego działania, i zainstaluje je na komputerze. Oznacza to, że wszystkie problemy ze sterownikami - nie tylko te związane z urządzeniami Blue Yeti - zostaną naprawione. W rezultacie otrzymasz znacznie szybszy i stabilniejszy system.
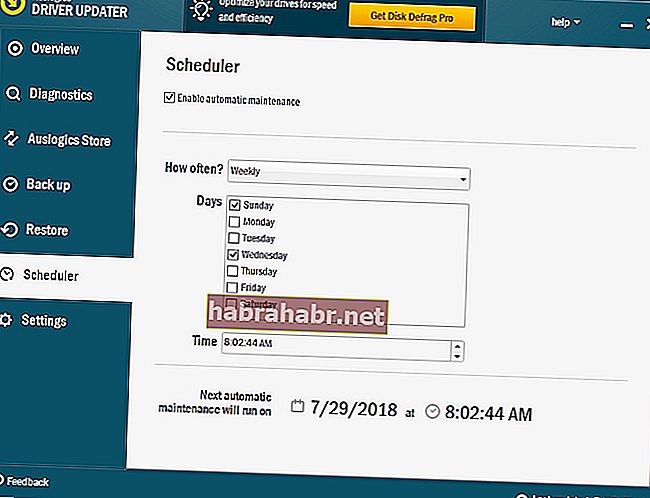
Teraz wiesz, jak rozwiązać problemy z mikrofonem Blue Yeti w systemie Windows 10. Jeśli potrzebujesz dalszej pomocy, nie wahaj się zostawić komentarza poniżej.
