„Martwmy się o naprawienie problemu, a nie o winy”
Brandon Mull
Aktualizowanie sterowników jest niewątpliwie sprawdzonym sposobem na zapewnienie bezbłędnego komputera. Dlatego w jakikolwiek sposób powinieneś trzymać się tego zdrowego nawyku.
A mimo to wszyscy wiemy, że rzeczy rzadko są tak proste. W praktyce podczas próby aktualizacji sterowników możesz napotkać komunikat „Oprogramowanie AMD przestało działać”. Ten problem nie jest czymś, na co można przymykać oko: na przykład może spowodować, że ekran laptopa Asusa będzie losowo czarny lub nawet całkowicie obojętny na Twoje polecenia.

Oczywiście opisana powyżej sytuacja każdemu musi wydawać się strasznym bałaganem. W rzeczywistości twój program jest wyjątkowo podatny na problemy ze sterownikami i może odmówić działania tak, jak powinien. Dobrą rzeczą jest to, że problem można naprawić w 100%. A ponieważ na Twoim komputerze nie ma miejsca na błędy, oto 6 sprawdzonych wskazówek, jak naprawić oprogramowanie, które przestało działać w systemie Windows 10:
1. Zastosuj specjalne narzędzie
Aby przywrócić kierowcom właściwą drogę, rozważ przekazanie zadania profesjonaliście. Na przykład w przypadku Auslogics Driver Updater wystarczy jedno kliknięcie jednego przycisku, aby wyeliminować problem „oprogramowanie AMD przestało działać” i naprawić czarny ekran laptopa Asus. Dlaczego więc nie wypróbować tej metody?
2. Użyj Menedżera urządzeń
Innym sposobem automatyzacji procesu aktualizacji sterowników jest użycie wbudowanego narzędzia Menedżer urządzeń. Oto, co powinieneś zrobić:
- Naciśnij skrót logo Windows + X na klawiaturze.
- W menu kliknij Menedżer urządzeń.
- Zlokalizuj swoje urządzenie (na przykład kartę graficzną AMD) i kliknij je prawym przyciskiem myszy.
- Wybierz opcję aktualizacji oprogramowania sterownika. Skonfiguruj kreatora, aby wyszukiwał wymagany sterownik w trybie online.
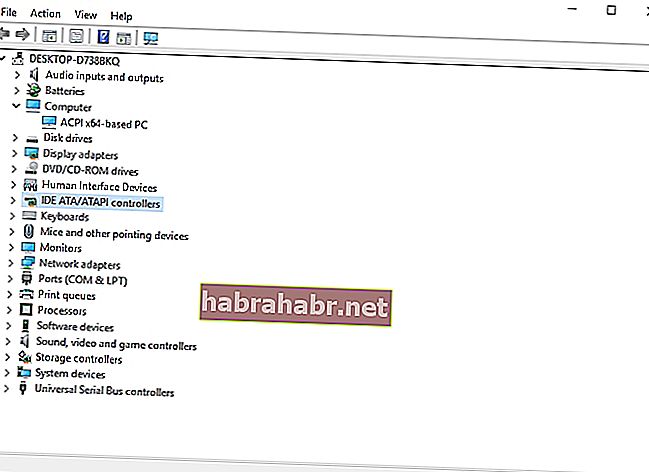
3. Zaktualizuj sterowniki ręcznie
Chcesz samodzielnie rozwiązać problemy ze sterownikiem? W takim przypadku powinieneś znać dokładne szczegóły problematycznego urządzenia i najnowszą wersję sterownika zalecaną przez producenta. Rozpocznij wyszukiwanie w witrynie internetowej dostawcy. Upewnij się, że pobierasz odpowiedni sterownik, ponieważ zainstalowanie niewłaściwego oprogramowania sterownika może spowodować wiele problemów z wydajnością.
4. Ponownie zainstaluj problematyczny program
Nowoczesne aplikacje są zwykle bardzo wyrafinowane, co sprawia, że są podatne na błędy. Właściwie to może być twój przypadek. Spróbuj ponownie zainstalować aplikację, która ma problemy z działaniem w Win 10, aby dać jej nowy start:
- Kliknij ikonę Windows na pasku zadań, aby otworzyć menu Start.
- W prawym okienku kliknij Panel sterowania.
- Przejdź do programów. Kliknij Programy i funkcje.
- Znajdź problematyczne oprogramowanie. Kliknij Odinstaluj.
- Poczekaj, aż program zostanie usunięty. Wyjdź z Panelu sterowania.
- Uruchom ponownie komputer i uruchom instalator usuniętego oprogramowania.
- Zainstaluj pożądane oprogramowanie na swoim komputerze i użyj Menedżera urządzeń lub Auslogics Driver Updater, aby sprawdzić, czy jego sterowniki są aktualne.
Jeśli powyższe manipulacje nie przyniosły skutku, kontynuuj pracę w dół - poniżej jest nie mniej niż 2 skuteczne rozwiązania problemu.
5. Napraw rejestr
Problemy z rejestrem są dość częstą przyczyną niedziałającego oprogramowania w systemie Windows 10. Oznacza to, że rejestr systemu Windows wymaga naprawy. Problem polega na tym, że rejestr systemu jest wrażliwy: możesz go zepsuć drobnym błędem, a tym samym uszkodzić system Windows.
Krótko mówiąc, ręczna naprawa rejestru systemu Windows jest możliwa, choć bardzo ryzykowna. Jeśli jesteś zaawansowanym użytkownikiem komputera lub ekspertem technicznym, możesz rzucić sobie wyzwanie. Niemniej jednak pamiętaj, aby wykonać kopię zapasową plików przed wykonaniem jakichkolwiek eskapad związanych z rejestrem: jeden fałszywy ruch i cała sprawa może pójść na marne i sprawić, że cenne dokumenty rozpłyną się w powietrzu.
Aby uniknąć trwałej utraty danych, zapisuj pliki na zewnętrznym urządzeniu magazynującym lub w chmurze. Na wszelki wypadek możesz nawet przenieść je na inny laptop.
W każdym razie, stawka jest wysoka, zalecamy skorzystanie z bezpłatnego narzędzia Auslogics Registry Cleaner: dokładnie przeskanuje rejestr w poszukiwaniu problemów i ostrożnie usunie nieprawidłowe wpisy i uszkodzone klucze.
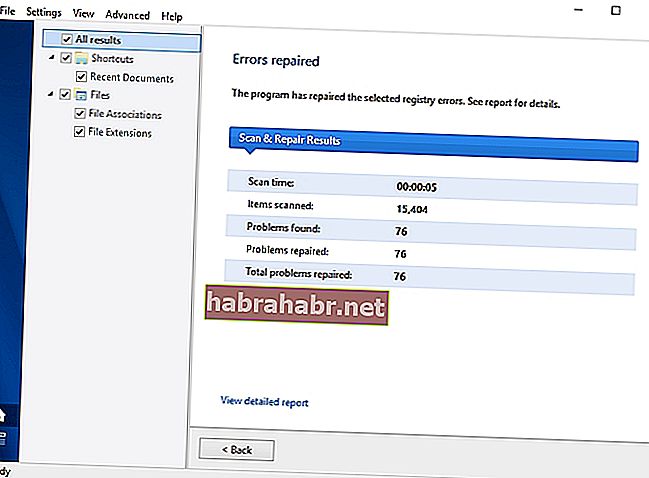
6. Przeskanuj komputer w poszukiwaniu złośliwego oprogramowania
Jeśli wszystkie wymienione powyżej metody zawiodły, może to oznaczać, że w grze jest złośliwe oprogramowanie. Istnieją pewne charakterystyczne oznaki infekcji złośliwym oprogramowaniem, a wśród nich awarie oprogramowania i problemy ze sterownikami.
Jeśli więc Twój komputer nadal zachowuje się dziwnie, nadszedł czas, aby przeprowadzić pełne skanowanie systemu. W tym celu możesz użyć programu antywirusowego innej firmy. Jednak równie dobrze możesz skorzystać z wbudowanego rozwiązania: program Windows Defender może śledzić i zabijać złośliwe oprogramowanie dzięki przemyślaniu programistów firmy Microsoft.
Oto, jak można uruchomić program Windows Defender w systemie Windows 10:
- Kliknij ikonę logo Windows.
- Przejdź do koła zębatego Ustawienia i kliknij go.
- Przejdź do sekcji Aktualizacja i zabezpieczenia. Kliknij Windows Defender.
- Pojawi się ekran programu Windows Defender. Kliknij Otwórz Windows Defender.
- Zostaniesz przeniesiony do okna Windows Defender Security Center.
- Przejdź do lewego okienka i kliknij ikonę tarczy.
- Wybierz opcję Skanowanie zaawansowane. Wybierz opcję Pełne skanowanie.
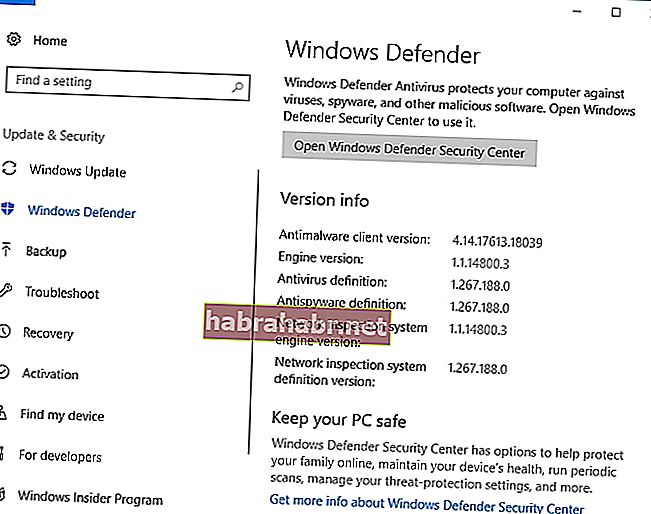
Poza tym pamiętaj, że używanie potężnego pakietu antywirusowego w połączeniu z głównym produktem antywirusowym przyniesie Ci wiele dobrego. A oto zaszczytne wyróżnienie: Auslogics Anti-Malware jest uzbrojony po zęby i ma najbardziej wyrafinowaną i destrukcyjną broń przeciwko złośliwemu oprogramowaniu, aby wyeliminować zagrożenia, o których istnieniu nawet nie wiedziałeś.
Mamy nadzieję, że rozwiązałeś problemy z oprogramowaniem. Zapraszamy do podzielenia się tym artykułem z osobami, które mają podobne problemy.
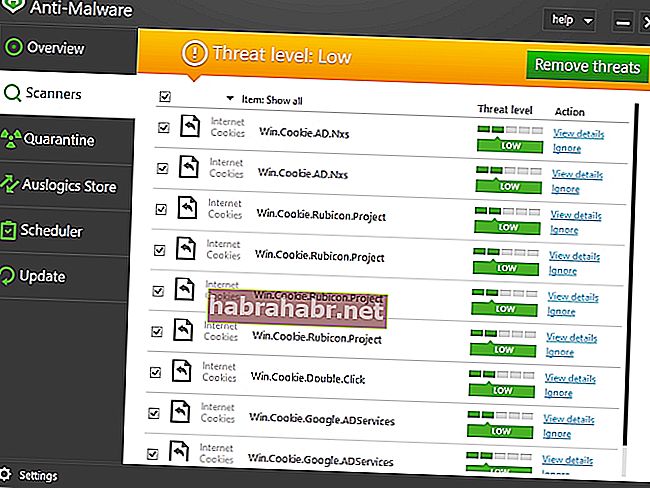
PS
Zawsze aktualizuj oprogramowanie - w przeciwnym razie Twoje aplikacje rozpadną się na skutek zaniedbania, powodując awarie i błędy w systemie Windows 10.
Czy nasze wskazówki pomogły Ci?
Czekamy na Wasze komentarze!
