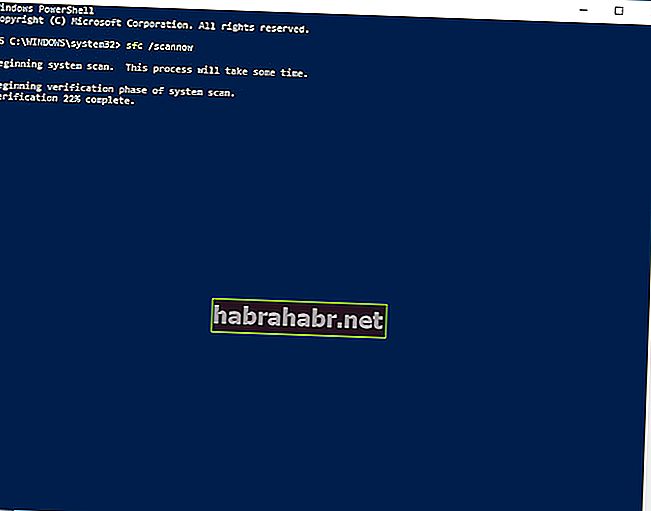„Najlepszy sposób na zachowanie w pamięci dobrych uczynków
jest odświeżenie ich nowym
Cato the Elder
Opcje odświeżania Windows 10 i Windows 8.1 są niewątpliwie prawdziwym dobrodziejstwem dla użytkowników tych systemów operacyjnych: na przykład, jeśli komputer gra dalej bez wyraźnego powodu i chcesz dać mu nowy start, możliwość odświeżenia krnąbrna maszyna może się bardzo przydać.
Jednak sytuacja często się komplikuje: użytkownicy zgłaszają uporczywe problemy z odświeżaniem systemu Windows 10 i 8.1 spowodowane brakującymi plikami. Niestety, takie problemy są obecnie dość powszechne. Mogą wydawać się szczególnie trudne do zakwestionowania, ale w żadnym wypadku nie powinieneś się poddawać - w tej chwili czytasz właśnie artykuł, w którym musisz się dowiedzieć, jak naprawić problemy związane z brakującymi plikami. Rzeczywiście, istnieje cała lista sprawdzonych rozwiązań, które sprawią, że Twój system operacyjny znów będzie można odświeżyć:
1. Uruchom skanowanie w poszukiwaniu złośliwego oprogramowania
Przede wszystkim powinieneś wykluczyć przypadek złośliwego oprogramowania - prawdopodobnie to on stoi za brakującymi plikami i problemami z odświeżaniem. Chodzi o to, że niektóre nikczemne istoty mogą w tej chwili naruszać system Windows w tle, a ty nawet o tym nie wiesz. Dlatego zdecydowanie zalecamy przeprowadzenie pełnego skanowania systemu operacyjnego bez dalszej zwłoki - nie ma miejsca na zwlekanie.
Jeśli masz zainstalowane narzędzie antywirusowe innej firmy niż Microsoft, najwyższy czas, aby spróbowało i rozwiązało podejrzane elementy lub procesy czające się w pobliżu. Jeśli go nie masz, nie ma powodu do rozpaczy: twój stary dobry system Windows może faktycznie bronić się w całkiem logiczny sposób. To, o czym mówimy, to Windows Defender - wbudowany pakiet zabezpieczeń, który jest częścią twojego systemu operacyjnego i ma na celu powstrzymanie niepożądanych gości ze świata złośliwego oprogramowania.
Aby uruchomić program Windows Defender w systemie Windows 10, wykonaj poniższe instrukcje:
- Kliknij ikonę logo Windows na pasku zadań, aby otworzyć menu Start.
- Znajdź ikonę koła zębatego i kliknij ją, aby otworzyć aplikację Ustawienia.
- Następnie przejdź do sekcji Aktualizacja i zabezpieczenia.
- Wybierz Windows Defender z listy dostępnych opcji.
- Gdy pojawi się ekran Windows Defender, kliknij Otwórz Windows Defender.
- Zostanie wyświetlone okno Centrum zabezpieczeń programu Windows Defender. Tam przejdź do lewego okienka. Znajdź ikonę tarczy i kliknij na nią.
- Przejdź do łącza Skanowanie zaawansowane. Kliknij na to.
- Wybierz opcję Pełne skanowanie.

Jeśli używasz systemu Windows 8.1, przeskanuj swój system za pomocą programu Windows Defender, wykonując następujące czynności:
- Otwórz menu Start i przejdź do paska wyszukiwania.
- Wpisz Windows Defender w wyszukiwarce.
- Wybierz Windows Defender z listy wyników.
- W oknie głównym programu Windows Defender kliknij Aktualizuj.
- Jedź do domu. Przejdź do opcji skanowania i wybierz opcję Pełne.
- Wybierz opcję Skanuj teraz, aby wykonać natychmiastowe skanowanie.
Według wszystkich kont, Windows Defender to całkiem przydatne rozwiązanie. To powiedziawszy, nie wystarczy, aby odeprzeć wszystkich atakujących, którzy mogą wyskoczyć w twoim systemie. W rzeczywistości potrzebujesz dodatkowej warstwy ochrony, aby mieć pewność, że żaden złośliwy intruz nie złamie twoich linii obrony. Mając to na uwadze, rozważ użycie specjalnego narzędzia do ochrony przed złośliwym oprogramowaniem, aby komputer był naprawdę bezpieczny i chronił przed złośliwym oprogramowaniem. W tym celu możesz skorzystać z Auslogics Anti-Malware: to intuicyjne narzędzie może współpracować z głównym rozwiązaniem antywirusowym i odpierać nawet najbardziej wyrafinowane i przebiegłe zagrożenia.
2. Przeprowadź kompleksową kontrolę
Istnieje wiele powodów, dla których pliki mogą znikać w systemie Windows 10 i 8.1, aw konsekwencji powodować problemy z odświeżaniem: Twój system operacyjny jest wyjątkowo skomplikowanym i delikatnym systemem. Mały `` trybik '' może zwariować i spowodować nieprawidłowe działanie komputera. W związku z tym Twój system operacyjny wymaga dokładnego zbadania. Dobra wiadomość jest taka, że jest do tego specjalne narzędzie - Auslogics BoostSpeed. To przyjazne dla użytkownika narzędzie uporządkuje Twój komputer, wyeliminuje usterki i awarie, naprawi rejestr i dostroi komputer do najlepszego poziomu, zapewniając w ten sposób znaczny wzrost wydajności. W rezultacie otrzymasz stabilny, bezproblemowy system.

Jeśli chodzi o wbudowane funkcje systemu Windows, które mogą okazać się pomocne w twoich okolicznościach, tutaj znajdziesz listę tego, czego możesz użyć, aby przywrócić funkcje odświeżania.
Ale proszę się nie spieszyć: zrób kopię zapasową ważnych plików przed rozpoczęciem rozwiązywania problemów. Odrobina przewidywania nie zaszkodzi, ale pozwoli ci zaoszczędzić wiele łez, jeśli sprawy nie pójdą zgodnie z planem. Dlatego użyj dowolnego narzędzia do tworzenia kopii zapasowych, które uważasz za wygodne, lub przenieś dane na inny laptop.
A teraz nadszedł czas, aby Twój system operacyjny był w doskonałym stanie:
Uruchom Kontroler plików systemowych
Jeśli szukasz skutecznego sposobu rozwiązywania problemów związanych z brakującymi plikami, naturalnym rozwiązaniem jest uruchomienie Kontrolera plików systemowych. To narzędzie zostało opracowane przez firmę Microsoft i wbudowane w system w celu sprawdzenia brakujących lub uszkodzonych plików systemowych i zastąpienia ich w razie potrzeby.
Oto jak uruchomić skanowanie SFC w systemie Windows 8.1 / 10:
- Użyj skrótu klawiszowego z logo systemu Windows + literę X na klawiaturze.
- Wybierz opcję Wiersz polecenia (administrator) z listy dostępnych opcji.
- Wpisz następujące polecenie: „sfc / scannow” (bez cudzysłowów).
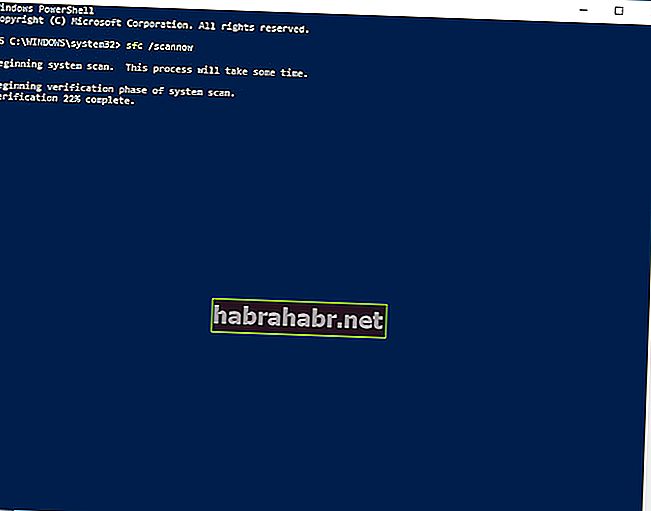
- Naciśnij klawisz Enter, aby wykonać polecenie.
Zostaniesz przeprowadzony przez proces sprawdzania plików systemowych - po prostu postępuj zgodnie z instrukcjami wyświetlanymi na ekranie, aby rozwiązać problemy. Po zakończeniu skanowania zamknij okno wiersza polecenia i uruchom ponownie komputer. Wszystkie brakujące lub uszkodzone pliki znalezione na komputerze zostaną zastąpione podczas rozruchu. Teraz sprawdź, czy możesz odświeżyć swój system. Jeśli nadal masz z tym problem, przejdź do następującego rozwiązania.
Uruchom sprawdzanie dysku
Stałe problemy z odświeżaniem w systemie Windows 8.1 / 10 mogą wynikać z problemów z dyskiem twardym. Możesz łatwo sprawdzić dysk pod kątem błędów i naprawić je, jeśli wystąpią, za pomocą narzędzia Check Disk:
- Naciśnij klawisz Windows + X na klawiaturze i wybierz Wiersz polecenia (administrator), aby otworzyć wiersz polecenia z podwyższonym poziomem uprawnień.
- Wpisz następujące polecenie (zamień X na literę partycji dysku twardego, którą chcesz przeskanować): chkdsk / f / r X:
Skanowanie może zająć trochę czasu. Prosimy o cierpliwość - nie ingeruj w proces. Uruchom ponownie komputer po zakończeniu skanowania i sprawdź, czy sprawdzenie zakończyło się pomyślnie.
Uruchom DISM
Inną przydatną funkcją, która może pomóc w rozwiązaniu problemu, jest narzędzie Deployment Imaging and Servicing Management (DISM): sprawdzi ono obraz systemu Windows i naprawi je, jeśli zajdzie taka potrzeba.
Aby uruchomić rozwiązanie DISM, skorzystaj z poniższych wskazówek:
- Otwórz wiersz polecenia z podwyższonym poziomem uprawnień i wpisz następujące polecenia (pamiętaj o naciśnięciu klawisza Enter po każdym):
DISM / online / Cleanup-Image / ScanHealth
DISM / Online / Cleanup-Image / RestoreHealth
- Poczekaj, aż proces się zakończy i uruchom ponownie komputer.
Jeśli do tej pory nie masz szczęścia z opcjami odświeżania z powodu brakujących plików, zalecamy przejście do następującego rozwiązania. Jest to raczej obejście niż naprawa, ale w końcu umożliwi odświeżenie systemu operacyjnego.
3. Użyj dysku odzyskiwania USB
Próbujesz więc odświeżyć lub zresetować komputer i pojawia się komunikat z informacją, że brakuje niektórych plików i musisz użyć nośnika odzyskiwania. W takiej sytuacji powinieneś spróbować zrobić dobrze to, co sugeruje ta niepożądana wiadomość - utwórz dysk odzyskiwania USB i użyj go do odświeżenia komputera, który nadal zachowuje się dziwnie.
Oto, co powinieneś zrobić:
- Przejdź do paska zadań, zlokalizuj Wyszukaj i wprowadź Utwórz dysk odzyskiwania. Wciśnij Enter.
- Wybierz odpowiednią opcję. Pamiętaj, że możesz zostać poproszony o podanie poświadczeń administratora, więc upewnij się, że masz uprawnienia administratora, aby kontynuować.
- Upewnij się, że opcja Utwórz kopię zapasową plików systemowych na dysku odzyskiwania jest zaznaczona.
- Kliknij Dalej, aby kontynuować. Następnie podłącz dysk USB do komputera.
- Wybierz dysk USB. Kliknij Następny. Następnie wybierz Utwórz. Pamiętaj, że ten proces może chwilę potrwać. Więc bądź cierpliwy.
Teraz, gdy dysk odzyskiwania jest gotowy, uruchom z niego. Aby to zrobić, być może będziesz musiał sprawdzić instrukcję: jeden z twoich klawiszy F ma przenosić cię do menu startowego - tam będziesz mógł wybrać dysk USB odzyskiwania jako źródło rozruchu.
Po uruchomieniu z dysku odzyskiwania USB na ekranie pojawi się opcja Rozwiązywanie problemów. Wybierz go, a otrzymasz całą gamę rozwiązań do odzyskiwania i naprawy.
Tak więc, jeśli wybierzesz opcję Odzyskaj z dysku, będziesz mógł ponownie zainstalować system Windows. Pamiętaj, że ten sposób działania spowoduje zniknięcie plików osobistych i aplikacji innych niż domyślne.
Użycie opcji Przywracanie systemu pozwoli Ci przywrócić system do wcześniejszego stanu, w którym działał dobrze. Najlepsze jest to, że nie ma to wpływu na Twoje osobiste pliki.
Możesz także użyć funkcji odzyskiwania obrazu systemu, jeśli wcześniej utworzyłeś kopię zapasową obrazu systemu operacyjnego; spowoduje to odtworzenie programów i danych, które były w tym czasie na komputerze.
Inną dostępną opcją jest Naprawa uruchamiania, która ma na celu rozwiązywanie różnych problemów z rozruchem. Jeśli masz jakieś, to czas, abyś skorzystał z tego narzędzia.
Czy nasze wskazówki okazały się przydatne?
Czy masz jakieś inne pomysły, jak rozwiązać problemy z odświeżaniem systemu Windows 10 i 8.1?
Czekamy na Wasze komentarze!