„Postęp to miłe słowo. Ale zmiana jest jego motywacją.
A zmiana ma swoich wrogów
Robert Kennedy
„Bieżąca partycja aktywna jest skompresowana” jest pod każdym względem dość niepożądanym widokiem. Niestety, możesz napotkać ten niepokojący komunikat podczas próby uaktualnienia aktualnej wersji systemu Windows (7,8 lub 8.1) do systemu Windows 10.
Ta kwestia jest w rzeczywistości najbardziej paląca, ponieważ Windows 10 jest jak dotąd najlepszym systemem operacyjnym Microsoft - to śpiewające i tańczące oprogramowanie oferuje szereg nowatorskich funkcji i przenosi bezpieczeństwo komputera na zupełnie nowy poziom. Dlaczego więc miałbyś odmawiać sobie przyjemności korzystania z niego?
A twoje nastroje na pewno się poprawią po następujących wiadomościach: wiemy, jak rozwiązać problem, o którym mowa, i pomożemy ci w tym trudnym miejscu.
Przede wszystkim należy wykonać kopię zapasową ważnych danych na wypadek, gdyby coś poszło nie tak. W tym celu możesz skorzystać z dowolnego z następujących rozwiązań:
- przenieść swoje pliki na inny laptop;
- skorzystaj z rozwiązania chmurowego (możesz nawet uzyskać określoną ilość wolnego miejsca);
- wykorzystać zewnętrzny dysk twardy;
- zapisz pliki na dysku USB.
Problem polega na tym, że wszystkie powyższe metody są w rzeczywistości dość czasochłonne - musisz wykonać dużo pracy ręcznej, aby wykorzystać którąkolwiek z nich na swoją korzyść. Dlatego radzimy wybrać oprogramowanie do tworzenia kopii zapasowych, aby zaoszczędzić czas i wysiłek. Na przykład Auslogics BitReplica umożliwia planowanie automatycznych kopii zapasowych i dostosowywanie ich do konkretnych potrzeb.
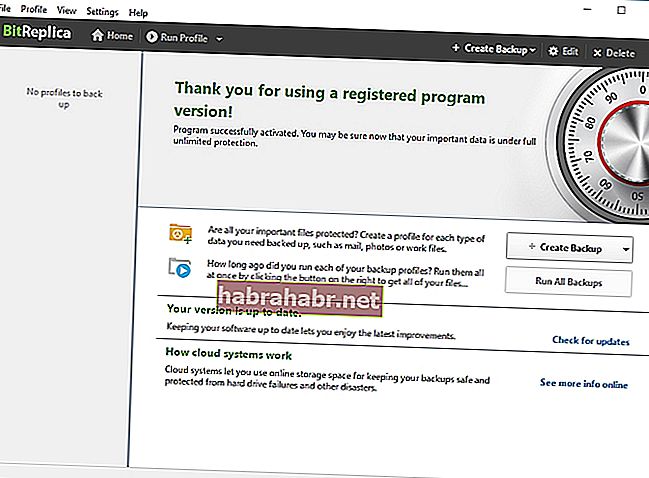
Nadszedł więc czas, aby naoliwić koła swojego ulepszenia. Oto wyczerpująca lista tego, co można zrobić, aby pozbyć się irytującego komunikatu „bieżąca aktywna partycja jest skompresowana”:
1. Przeskanuj dysk twardy w poszukiwaniu błędów
Przede wszystkim należy sprawdzić ogólny stan dysku twardego. Niestety, dyski twarde są dość wrażliwe i podatne na błędy i awarie, a Twój nie jest wyjątkiem. Aby sprawdzić, czy nie występują problemy i je naprawić, jeśli występują, użyj wbudowanego narzędzia do rozwiązywania problemów:
- Otwórz menu Start i przejdź do paska wyszukiwania systemu Windows.
- Wpisz „cmd” (bez cudzysłowów).
- Wybierz Wiersz polecenia z listy wyników i kliknij go prawym przyciskiem myszy.
- Wybierz uruchomienie wiersza polecenia jako administrator.
- Wpisz chkdsk c: / r (jeśli c jest partycją, którą chcesz sprawdzić) w wierszu poleceń i naciśnij klawisz Enter.
- Zaczekaj na zakończenie skanowania i zamknij wiersz polecenia.
- Uruchom ponownie komputer i spróbuj zaktualizować system Windows.
Brak szczęścia? Następnie wypróbuj następującą poprawkę - podobno pomogło to wielu użytkownikom napotkać ten sam problem.
2. Wyłącz kompresję dysku
Jeśli masz włączoną funkcję kompresji dysku na swoim komputerze, może to spowodować niepowodzenie aktualizacji. Wyłączmy tę opcję, aby sprawdzić, czy tak jest w Twoim przypadku:
- Otwórz Eksplorator plików -> Kliknij ten komputer.
- Kliknij prawym przyciskiem myszy dysk, na którym jest obecnie zainstalowany system operacyjny.
- Wybierz Właściwości i przejdź do zakładki Ogólne.
- Odznacz opcję Kompresuj ten dysk, aby zaoszczędzić miejsce na dysku -> Zastosuj -> OK.
- Uruchom ponownie komputer i ponów próbę aktualizacji.
Jeśli problem z partycjami nadal występuje, przejdź do następującej poprawki.
3. Zwolnij trochę miejsca na dysku
Chodzi o to, że na komputerze może nie być wystarczającej ilości wolnego miejsca na dysku, aby zaktualizować system do Windows 10. Dlatego powinieneś upewnić się, że masz co najmniej 16 GB wolnego miejsca. W związku z tym usuń wszystkie niepotrzebne lub zduplikowane pliki i programy oraz wyczyść wszystkie śmieci z komputera. Niestety tego rodzaju porządki są wyjątkowo uciążliwe. Z tego powodu zalecamy użycie specjalnego narzędzia do wykonania pracy. Na przykład Auslogics BoostSpeed uporządkuje twój dysk i odzyska dużą ilość jego miejsca.
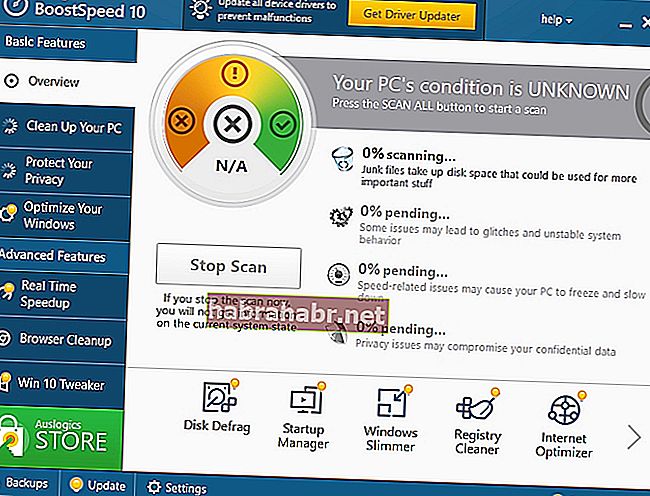
4. Zaktualizuj swój system operacyjny za pomocą narzędzia Media Creation Tool
Jeśli wszystkie powyższe metody nie przyniosły skutku, nadszedł czas, aby zaktualizować system operacyjny w ten sposób:
- Pobierz narzędzie Microsoft Media Creation Tool.
- Podłącz pusty dysk flash (będziesz potrzebować co najmniej 8 GB miejsca).
- Uruchom narzędzie i zaakceptuj warunki licencji.
- Wybierz opcję „Utwórz nośnik instalacyjny (dysk flash USB, DVD lub plik ISO) dla innego komputera” i kliknij Dalej.
- Wybierz język, architekturę i ustawienia edycji i naciśnij Dalej, aby kontynuować.
- Ustaw „Pamięć flash USB” jako nośnik instalacyjny i kliknij Dalej.
- Zostaniesz poproszony o ponowne uruchomienie komputera.
- Podczas uruchamiania naciśnij klawisz F10, F11 lub F12, aby uzyskać dostęp do menu rozruchu.
- Wybierz opcję Aktualizuj i przejdź przez proces instalacji.
5. Czysta instalacja systemu Windows 10
Jeśli żadna z poprzednich manipulacji nie pomogła w uaktualnieniu systemu operacyjnego, jedyną opcją wydaje się wykonanie czystej instalacji systemu Windows 10.
Oto kompletne podsumowanie, jak to zrobić:
- Upewnij się, że połączenie internetowe jest stabilne i masz dysk USB z 8 GB miejsca.
- Odwiedź witrynę pomocy technicznej firmy Microsoft i kup licencjonowaną kopię systemu Windows 10.
- Aby utworzyć nośnik instalacyjny, pobierz narzędzie do tworzenia nośników i uruchom je.
- Zaakceptuj warunki licencji.
- Pojawi się pytanie Co chcesz zrobić? strona. Wybierz opcję „Utwórz nośnik instalacyjny dla innego komputera” i kliknij przycisk Dalej.
- Wybierz swój język. Potwierdź swój wybór, klikając Dalej.
- Po wyświetleniu monitu o wybranie wersji wybierz system Windows 10.
- Teraz wybierz wersję 64-bitową i 32-bitową. Dobrym pomysłem jest sprawdzenie informacji o systemie, aby dowiedzieć się, której wersji potrzebujesz: naciśnij klawisz Windows + skrót R na klawiaturze, wpisz `` msinfo32 '' (bez cudzysłowów) w pasku uruchamiania i naciśnij Enter.
- Wybierz „Pendrive” i podłącz go.
- Uruchom ponownie komputer.
- Naciśnij dowolny klawisz, aby uruchomić komputer z dysku instalacyjnego USB. Może być konieczne wprowadzenie ustawień systemu BIOS lub UEFI, więc upewnij się, że znasz dokładną kombinację klawiszy niezbędnych do swojego modelu. Przejdź do menu kolejności rozruchu i ustaw komputer na uruchamianie z nośnika.
- Pojawi się ekran instalacji systemu Windows. Czas wybrać język, godzinę i ustawienia klawiatury. Następnie kliknij Dalej.
- Kliknij opcję Zainstaluj system Windows. Rozpocznie się proces instalacji (system Windows przeprowadzi Cię przez ten proces).
Co zrobić po uaktualnieniu do systemu Windows 10?
Po przejściu na najnowszy system operacyjny upewnij się, że sterowniki również są aktualne. Jeśli nie, istnieje ryzyko napotkania wielu problemów.
Aby upewnić się, że komputer jest wolny od błędów, możesz ręcznie zaktualizować sterowniki, przeglądając witryny internetowe dostawców w celu uzyskania niezbędnych wersji lub korzystając z Menedżera urządzeń:
- Wygraj + X -> Menedżer urządzeń
- Zlokalizuj urządzenie -> kliknij je prawym przyciskiem myszy i wybierz aktualizację oprogramowania sterownika
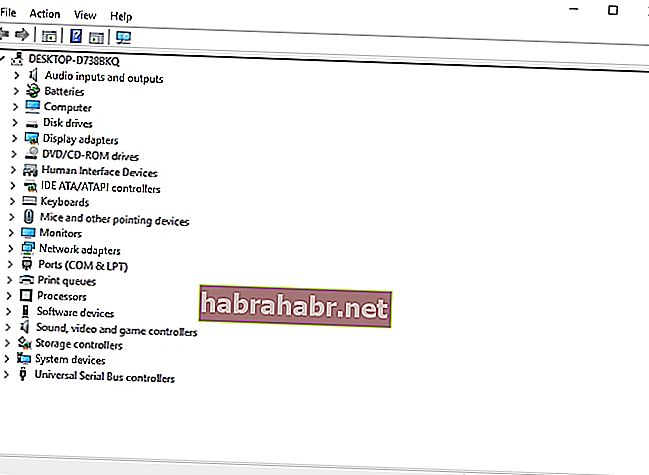
Jednak naszym zdaniem najłatwiejszą i najbezpieczniejszą metodą jest pobranie Auslogics Driver Updater i kliknięcie tylko jednego przycisku, aby wszystkie problemy ze sterownikami zostały naprawione dosłownie w mgnieniu oka.
Mamy nadzieję, że teraz możesz w pełni wykorzystać możliwości systemu Windows 10. Nawiasem mówiąc, jeśli uznasz, że niektóre z jego funkcji są denerwujące lub zbędne (cóż, możesz), nie spiesz się, aby przejść na poprzedni system operacyjny - możesz bez wysiłku wyłączyć uciążliwości Win 10, aby nic nie zepsuło wrażeń użytkownika.
Masz jakieś pytania lub pomysły dotyczące tematu?
Czekamy na Wasze komentarze!
