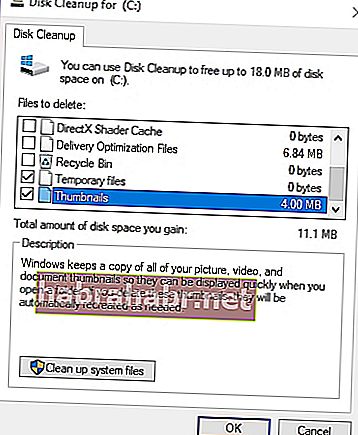Obecnie coraz więcej osób zaczyna uważać program Windows Defender za niezawodne narzędzie bezpieczeństwa. Jednak nie można zaprzeczyć, że ten program jest nadal daleki od doskonałości. Warto zauważyć, że błędy z poprzednich i bieżących wersji systemu Windows 10 nadal mają wpływ na wielu użytkowników. Jednym z typowych problemów, które zgłaszali, jest błąd, któremu towarzyszy komunikat „Aktualizacja definicji ochrony nie powiodła się”.
W tym artykule nauczymy Cię, jak naprawić kod błędu Błąd aktualizacji definicji ochrony. Istnieje wiele sposobów podejścia do tego problemu. Dlatego najlepiej wypróbować poniższe metody, aby dowiedzieć się, która z nich będzie dla Ciebie odpowiednia.
Metoda 1: Usuwanie plików tymczasowych
Dość często dowiaduje się, że niektóre pliki systemowe związane z przechowywaniem i dystrybucją aktualizacji zostały uszkodzone. W takim przypadku możliwe, że problem dotyczy poprzedniej wersji definicji wirusa programu Windows Defender. Aby pozbyć się tego problemu, zaleca się usunięcie wszystkich plików tymczasowych i ponowne uruchomienie procedury aktualizacji. Warto zauważyć, że program Windows Defender automatycznie i regularnie aktualizuje swoją definicję, przechowując pliki w dedykowanym folderze. Pomogłoby również, gdybyś usunął zawartość tego folderu.
Oto kroki usuwania zawartości folderu Definition i tymczasowych plików systemowych:
- Kliknij ikonę Szukaj na pasku zadań.
- Wpisz „Dysk” (bez cudzysłowów).
- Wybierz z wyników Oczyszczanie dysku.
- Wybierz partycję systemową (C :), a następnie kliknij przycisk OK.
- Wybierz opcję Oczyść pliki systemowe.
- Upewnij się, że pole „Pliki tymczasowe” jest zaznaczone.
- Kliknij OK, aby wyczyścić pliki tymczasowe.
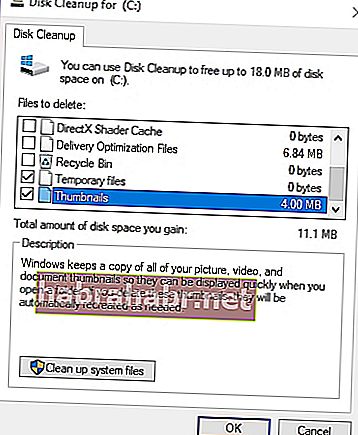
- Następną rzeczą do zrobienia jest uruchomienie w trybie awaryjnym.
- Przejdź do tej ścieżki: C: \ Windows \ Software Distribution.
- Usuń zawartość folderu.
- Uruchom ponownie komputer i sprawdź, czy zachowanie programu Windows Defender uległo poprawie.
- Zrestartuj swój komputer.
- Upewnij się, że komputer jest połączony z Internetem. Od tego momentu program Windows Defender automatycznie pobierze aktualizację i zainstaluje ją.
Metoda 2: Użycie wiersza polecenia z podwyższonym poziomem uprawnień do aktualizacji programu Windows Defender
Istnieje również obejście tego problemu, a mianowicie aktualizacja programu Windows Defender za pomocą wiersza polecenia z podwyższonym poziomem uprawnień. To powiedziawszy, oto kroki, które należy wykonać:
- Kliknij prawym przyciskiem myszy ikonę Windows na pasku zadań.
- Wybierz opcję Wiersz polecenia (administrator). Powinno to otworzyć podniesiony wiersz polecenia.
- Po uruchomieniu wiersza polecenia wklej kolejno następujące elementy:
- cd / d „\ Program Files \ Windows Defender”
- exe –signatureupdate
Powyższe kroki powinny zainicjować nową aktualizację programu Windows Defender. Po zakończeniu procesu sprawdź, czy błąd nadal występuje.
Metoda 3: Ponowne uruchomienie usługi Windows Defender
Jeśli zauważysz, że sam Defender źle się zachowuje lub przeciąga, musisz wykonać pewne czynności. Prawdą jest, że program Windows Defender jest wbudowanym składnikiem powłoki systemu Windows 10. Jednak nadal można go wyłączyć, gdy na komputerze jest zainstalowany program antywirusowy innej firmy. W związku z tym zalecamy sprawdzenie usługi dedykowanej dla programu Windows Defender i upewnienie się, że jest ustawiona na automatyczne uruchamianie. Po prostu wykonaj następujące kroki:
- Na klawiaturze naciśnij Klawisz Windows + R. Powinno to otworzyć okno dialogowe Uruchom.
- Wpisz „services.msc” (bez cudzysłowów), a następnie naciśnij Enter.
- Przeglądaj poszczególne usługi związane z programem Windows Defender.
- Kliknij prawym przyciskiem każdą usługę, a następnie otwórz Właściwości.
- Upewnij się, że wszystkie są ustawione na automatyczne uruchamianie.
Metoda 4: Ręczna aktualizacja programu Windows Defender
Jak każdy inny program, możesz ręcznie pobrać najnowszą definicję dla systemu Windows 10 i zainstalować ją na swoim komputerze. Nie trzeba dodawać, że możesz także zdecydować się na ręczną aktualizację programu Windows Defender. Wystarczy postępować zgodnie z poniższymi instrukcjami:
- Przejdź do witryny firmy Microsoft i poszukaj najnowszej aktualizacji.
- Zainstaluj aktualizacje, a następnie uruchom ponownie komputer.
- Otwórz program Windows Defender i sprawdź, czy błąd został naprawiony.
Oto niektóre z metod, które możesz wypróbować, aby naprawić kod błędu Błąd aktualizacji definicji ochrony.
Mamy nadzieję, że w jakiś sposób Ci pomogliśmy. Z drugiej strony, jeśli nie chcesz całkowicie polegać na programie Windows Defender w zakresie bezpieczeństwa, sugerujemy użycie niezawodnego narzędzia, takiego jak Auslogics Anti-Malware. Ten program wykrywa szkodliwe elementy i zapewnia bezpieczeństwo komputera. Co więcej, jest zaprojektowany tak, aby nie kolidował z głównym programem antywirusowym. Może nawet wyłapać elementy, które program Windows Defender może przegapić!
Masz pytania dotyczące dostarczonych przez nas rozwiązań?
Nie wahaj się i zapytaj ich za pośrednictwem poniższych komentarzy!