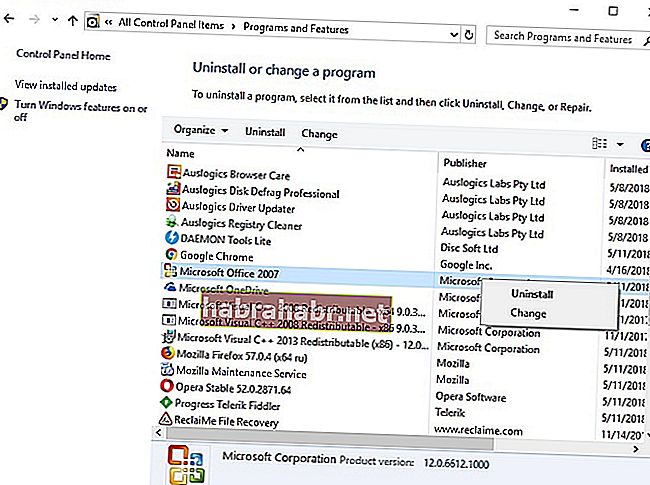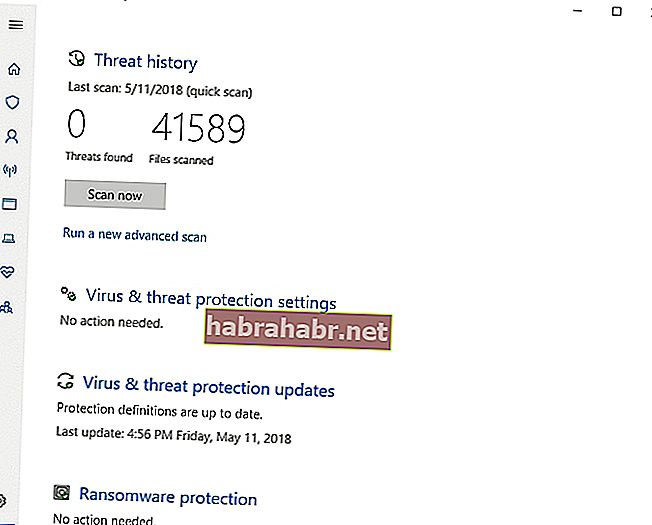`` Zmień swoje perspektywy, jeśli chcesz zmienić swój wynik ''
Autor nieznany
Wielu użytkowników komputerów PC uwielbia program Outlook - ten osobisty menedżer informacji firmy Microsoft jest rzeczywiście wygodnym narzędziem do organizowania życia. Jednak nie jest to bezbłędne: uderzającym tego przykładem jest brak odpowiedzi programu Outlook 2013. Na szczęście ten problem można łatwo rozwiązać. Po prostu postępuj zgodnie z naszym przewodnikiem, jak naprawić program Outlook, który nie odpowiada w systemie Windows 10:
1. Upewnij się, że program Outlook nie jest używany przez inny proces
Istnieje prawdopodobieństwo, że Twój Outlook został przejęty przez inny proces, co powoduje opóźnienia i zawieszanie się. Aby sprawdzić, czy tak jest w Twoim przypadku, spójrz na pasek stanu u dołu ekranu. Tam możesz znaleźć informacje, z których aktualnie korzysta menedżer. Jeśli tak, bądź cierpliwy i poczekaj, aż proces się zakończy, ponieważ wykorzystywanych jest wiele zasobów - program Outlook nie może z tego powodu poprawnie odpowiadać.
2. Zainstaluj aktualizacje systemu Windows
Jeśli program Outlook 2013 nie odpowiada, Twój system operacyjny może wymagać natychmiastowej aktualizacji. Oto, co powinieneś zrobić:
- Kliknij przycisk Start, aby otworzyć ekran menu Start.
- Znajdź ikonę koła zębatego i kliknij ją.
- Otworzy się aplikacja Ustawienia.
- Przejdź do sekcji Aktualizacja i zabezpieczenia.
- Zainstaluj wszystkie dostępne aktualizacje. Jeśli na ekranie nie ma sugerowanych aktualizacji, kliknij Sprawdź aktualizacje.
- Twój system Windows wyszuka je online.
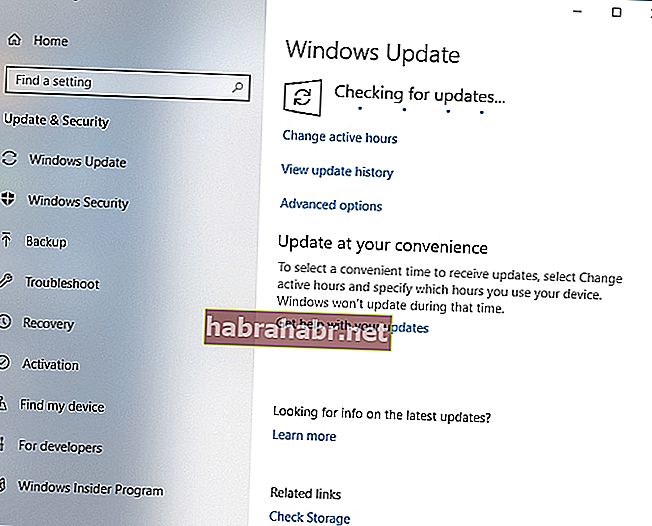
Pamiętaj, aby ponownie uruchomić komputer po powyższych manipulacjach. Następnie sprawdź, czy program Outlook jest ponownie uruchomiony.
3. Zaktualizuj program Outlook
Jeśli program Outlook 2013 zawiesza się losowo, ale nadal możesz go używać, wypróbuj następującą metodę:
- Uruchom Outlooka i przejdź do Plik. Następnie przejdź do konta Office.
- Przejdź do informacji o produkcie. Wybierz Opcje aktualizacji.
- Kliknij Włącz aktualizacje. Wybierz Aktualizuj teraz.
- Poczekaj, aż proces się zakończy. Komunikat „Jesteś na bieżąco!” pojawi się okno.
Teraz aplikacja ma działać dobrze. Jeśli jednak nadal występują problemy, nie ma powodu do rozpaczy - jedna z poniższych poprawek z pewnością Ci pomoże.
4. Kontroluj zawartość zewnętrzną
Twój Outlook może przestać odpowiadać z powodu zewnętrznej zawartości dużej ilości zasobów. Oto, jak możesz to naprawić:
- Otwórz Outlooka i przejdź do Plik.
- Przejdź do opcji i przejdź do Centrum zaufania.
- Przejdź do automatycznego pobierania i włącz następujące opcje: „Nie pobieraj obrazów ani innych treści automatycznie w wiadomościach e-mail w formacie HTML” oraz „Ostrzegaj przed pobraniem treści podczas edytowania, przesyłania dalej lub odpowiadania na e-mail”.
Uruchom ponownie komputer i sprawdź, czy problem zniknął. Ponadto należy unikać umieszczania w swoich e-mailach treści zewnętrznych.
5. Uporządkuj swój Outlook
Podobno aplikacja zaczyna mieć problemy, gdy masz zbyt wiele folderów lub jest zbyt wiele plików w jednym folderze. W związku z tym spróbuj zmniejszyć liczbę folderów pocztowych - na przykład możesz scalić niektóre z nich. Jeśli jeden z Twoich folderów jest pełen elementów, przenieś część z nich do innych folderów.
6. Usuń dodatki
Chodzi o to, że niektóre z nich mogą powodować nieprawidłowe działanie programu Outlook. Aby rozwiązać ten problem, wykonaj następujące czynności:
- Użyj skrótu z logo systemu Windows + R, aby otworzyć Uruchom.
- Wpisz Outlook.exe / safe w pasku Run i naciśnij Enter.
- Sprawdź, czy problem zniknął. Jeśli problem będzie się powtarzał, przejdź do następującej poprawki, ponieważ dodatki nie są winne za problem, o którym mowa. Jeśli jednak program Outlook działa dobrze po uruchomieniu powyższego polecenia, przejdź do następujących kroków.
- Uruchom program Outlook i otwórz menu Plik.
- Kliknij Dodatki i wybierz Dodatki COM. Kliknij Go.
- Wyczyść wszystkie pola wyboru na liście, a następnie kliknij przycisk OK.
- Odznacz wszystkie pola wyboru i uruchom ponownie Outlooka.
- Włączaj dodatki pojedynczo, aby zidentyfikować winowajcę.
7. Tymczasowo wyłącz oprogramowanie antywirusowe innej firmy
Twoje rozwiązanie zabezpieczające firmy innej niż Microsoft mogło wchodzić w konflikt z programem Outlook i powodować jego brak odpowiedzi. Zalecamy wyłączenie programu antywirusowego i sprawdzenie, czy problem nadal występuje. Jeśli tak, spróbuj skonfigurować oprogramowanie tak, aby zezwalało na program Outlook na komputerze. Jeśli to nie pomoże, skontaktuj się ze swoim dostawcą lub wybierz inne rozwiązanie.
8. Sprawdź, czy Zapora systemu Windows blokuje program Outlook
Jeśli nieodpowiadająca aplikacja Outlook wciąż prowadzi Cię do góry nogami, Twoja stara dobra zapora systemu Windows może stać za dramatem. Na początek wyłączmy to tymczasowo:
- Otwórz ekran Menu Start i kliknij kafelek Panelu sterowania.
- Wejdź do okna System i zabezpieczenia i wybierz Zapora systemu Windows.
- W lewym okienku znajdź Włącz lub wyłącz Zaporę systemu Windows i kliknij tę opcję.
- Kliknij opcję Wyłącz zaporę systemu Windows.
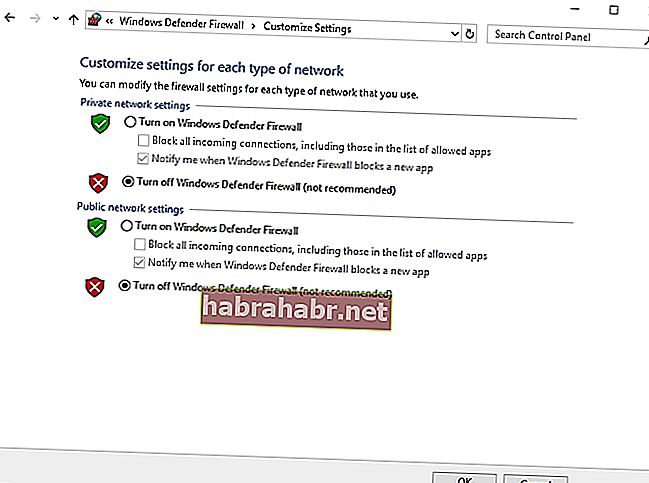
Teraz powinieneś ponownie uruchomić komputer i sprawdzić aplikację Outlook. Jeśli to działa bezproblemowo, czas stworzyć dla niego wyjątek:
- Kliknij ikonę Start, aby otworzyć ekran Start.
- Znajdź ikonę Ustawienia i kliknij ją.
- W menu Ustawienia przejdź do obszaru wyszukiwania Znajdź ustawienie.
- Wpisz w to Firewall. Następnie wybierz z listy Zapora.
- Otworzy się okno Zapora systemu Windows.
- W lewym okienku znajduje się opcja Zezwalaj aplikacji lub funkcji przez Zaporę systemu Windows. Powinieneś go kliknąć.
- Otworzy się okno Dozwolone aplikacje. Wybierz Zmień ustawienia.
- Zaznacz pole obok pozycji Outlook. Teraz aplikacja może komunikować się przez zaporę.
Na koniec należy zamknąć zaporę i ponownie uruchomić komputer. Zapora ma już nie blokować aplikacji.
9. Napraw pakiet Microsoft Office
Twój pakiet Microsoft Office może być uszkodzony, co oznacza, że powinieneś to naprawić. Pokażemy Ci, jak:
- Zapisz swoją pracę i upewnij się, że wszystkie programy pakietu Microsoft Office są zamknięte.
- Otwórz ekran menu Start. Znajdź kafelek Panelu sterowania i kliknij go.
- Przejdź do sekcji Programy i funkcje.
- Przeszukaj listę zainstalowanych programów w poszukiwaniu pakietu Microsoft Office.
- Kliknij go prawym przyciskiem myszy i wybierz opcję Zmień.
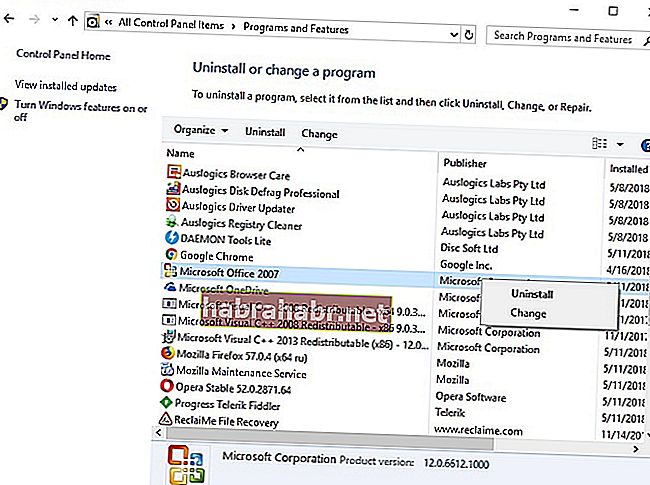
- Wybierz Napraw i kliknij Kontynuuj.
- Poczekaj, aż proces się zakończy. Następnie uruchom ponownie komputer.
Jeśli Twój Outlook nadal zachowuje się dziwnie, przejdź do następującej metody.
10. Napraw pliki danych programu Outlook
Twoje pliki danych programu Outlook mogą być uszkodzone, więc postępuj zgodnie z poniższymi instrukcjami, aby uzyskać je w doskonałym stanie:
- Zamknij aplikację Outlook.
- Przejdź do lokalizacji C: \ Program Files (x86) \ Microsoft Office \ Office15.
- Zlokalizuj SCANPST.EXE i otwórz go.
- Kliknij Przeglądaj i znajdź plik, który chcesz naprawić. Możesz go znaleźć tutaj: Plik -> Ustawienia konta -> Pliki danych.
- Kliknij Start. Poczekaj na zakończenie skanowania.
- Kliknij Napraw, jeśli znaleziono jakieś błędy.
- Zamknij Outlooka.
Teraz należy uruchomić Outlooka, korzystając z profilu skojarzonego z naprawianym plikiem. Aplikacja powinna teraz poprawnie reagować.
11. Wyłącz przekierowanie AppData
Twój folder AppData, który przechowuje określone dane programu Outlook, może zostać przekierowany do lokalizacji sieciowej. Może to spowolnić aplikację, a nawet zmusić ją do całkowitej obojętności na Twoje polecenia. Aby wyłączyć tę funkcję, postępuj zgodnie z poniższym podsumowaniem.
Ta poprawka obejmuje edycję rejestru systemu Windows, więc bądź ostrożny - nawet najmniejszy błąd może wyrządzić wiele szkód:
- Zamknij program Outlook. Upewnij się, że nie działa w tle, sprawdzając Menedżera zadań (Ctrl + Alt + Delete -> Menedżer zadań -> Procesy).
- Naciśnij klawisze logo Windows + skrót R na klawiaturze, aby otworzyć Uruchom.
- Wpisz „regedit” (bez cudzysłowów) i naciśnij Enter. Otworzy się Edytor rejestru.
- Wyszukaj następujący podklucz: HKEY_CURRENT_USER \ Software \ Microsoft \ Windows \ CurrentVersion \ Explorer \ User Shell Folders. Kliknij na to.
- Zlokalizuj wartość AppData. Kliknij go dwukrotnie.
- Wpisz% USERPROFILE% \ AppData \ Roaming w obszarze danych wartości.
- Kliknij OK, aby zapisać zmiany. Zamknij Edytor rejestru.
Teraz sprawdź Outlooka. Jak dotąd brak sukcesu? Następnie przejdź do następującej metody - wielu użytkowników zgłosiło, że jest to skuteczne rozwiązanie problemów z programem Outlook.
12. Utwórz nowy profil użytkownika programu Outlook
Problem „Outlook nie odpowiada” może wynikać z uszkodzonego profilu użytkownika. Najlepszym rozwiązaniem w takim przypadku jest utworzenie nowego profilu użytkownika:
- Kliknij ikonę logo Windows. Otworzy się menu Start.
- Zlokalizuj Panel sterowania i kliknij go.
- Otwórz Programy i wybierz Konta użytkowników.
- Wybierz Mail. Elementy poczty zostaną otwarte.
- Wybierz Pokaż profile.
- Znajdź uszkodzony profil programu Outlook i kliknij Usuń.
- Następnie kliknij Dodaj, aby utworzyć nowy profil.
- Wpisz jego nazwę w oknie dialogowym Nazwa profilu.
- Podaj dane profilu i kliknij Dalej, aby kontynuować.
- Jeśli pojawi się monit „Zezwolić tej witrynie na konfigurowanie ustawień serwera alias @ domain?”, Zaznacz pole wyboru „Nie pytaj mnie o to ponownie” i kliknij Zezwalaj.
Teraz zaloguj się do programu Outlook przy użyciu nowego konta. Wszystko na nic? Wtedy twój komputer może być zainfekowany złośliwym oprogramowaniem.
13. Przeskanuj system w poszukiwaniu złośliwego oprogramowania
Utrzymujące się problemy z Outlookiem mogą oznaczać, że aplikacja została zmodyfikowana przez niepożądanego gościa. Rzeczywiście, złośliwe oprogramowanie często atakuje klientów pocztowych, a Outlook 2013 nie jest wyjątkiem. Oznacza to, że powinieneś przeprowadzić pełne skanowanie systemu:
Użyj swojego głównego produktu antywirusowego
Niezależnie od tego, jakie masz oprogramowanie antywirusowe, nadszedł czas, aby się sprawdziło - skonfiguruj rozwiązanie, aby przeszukiwać każdy zakamarek systemu.
Użyj programu Windows Defender
Windows Defender jest częścią systemu Win 10, więc jest zawsze gotowy do rzucenia klucza w prace złośliwego oprogramowania:
- Menu Start -> Ustawienia biegów -> Aktualizacja i zabezpieczenia -> Otwórz program Windows Defender
- Centrum zabezpieczeń programu Windows Defender -> Kliknij ikonę tarczy
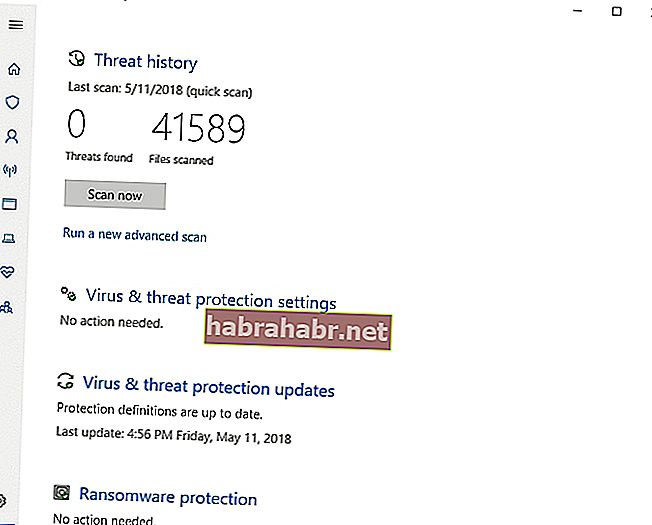
- Zaawansowane skanowanie -> Pełne skanowanie
Uruchom specjalne rozwiązanie chroniące przed złośliwym oprogramowaniem
Takie narzędzia zapewniają dodatkową warstwę ochrony i przeprowadzają dokładne skanowanie w poszukiwaniu złośliwego oprogramowania. Na przykład Auslogics Anti-Malware wykryje te zagrożenia, których Twój główny program antywirusowy może nawet nie być świadomy.
14. Wykonaj czysty rozruch
Czysty rozruch systemu operacyjnego to skuteczny sposób na zlokalizowanie aplikacji i procesów, które powodują konflikty i błędy na komputerze. Jeśli więc program Outlook 2013 nie odpowiada, wykonaj selektywne uruchomienie, korzystając z następujących monitów:
- Otwórz menu Start i kliknij Panel sterowania.
- Przejdź do System and Security. Następnie wybierz Narzędzia administracyjne.
- Kliknij dwukrotnie opcję Konfiguracja systemu.
- Wpisz hasło lub potwierdź, jeśli zostanie wyświetlony monit.
- Przejdź do zakładki Ogólne i otwórz Uruchamianie selektywne.
- Znajdź pola wyboru Załaduj usługi systemowe i Załaduj elementy startowe. Wyczyść je.
- Zapisz zmiany i uruchom ponownie komputer.
Sprawdź, czy problem z Outlookiem nadal występuje. Jeśli problem zniknął, czas znaleźć winowajcę. Wejdź do konfiguracji systemu. Włączaj kolejno usługi systemowe i elementy startowe i ponownie uruchamiaj komputer po każdym wyborze, aż problem wystąpi ponownie. Pomoże Ci to zrozumieć, co powoduje, że program Outlook nie odpowiada.
Mamy nadzieję, że nasze wskazówki, jak naprawić program Outlook, który nie odpowiada w systemie Windows 10, okazały się przydatne. Jeśli jednak menedżer programu Outlook nadal ma problemy z działaniem tak, jak powinien, zalecamy przeprowadzenie dokładnego sprawdzenia systemu, ponieważ uszkodzony rejestr, niepotrzebne pliki lub nieprawidłowe ustawienia mogą pozostać w tyle i zawieszać się. Możesz zautomatyzować ten proces za pomocą Auslogics BoostSpeed: to narzędzie wykona zadanie samo i wyeliminuje problemy odpowiedzialne za nieprawidłowe działanie aplikacji na Twoim komputerze.
Czy masz jakieś pomysły lub pytania dotyczące tego problemu?
Czekamy na Wasze komentarze!