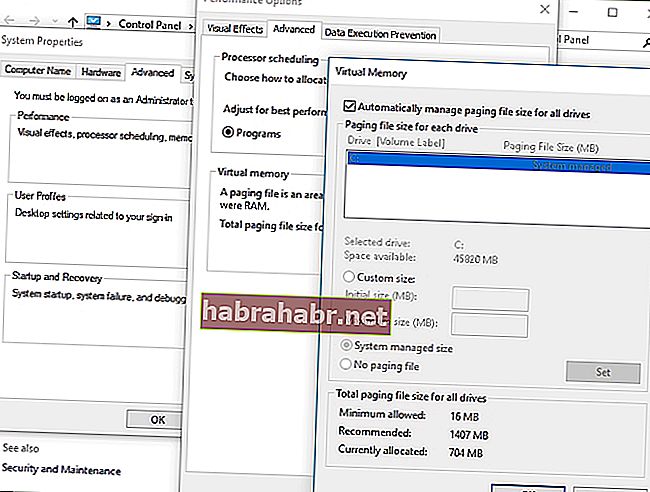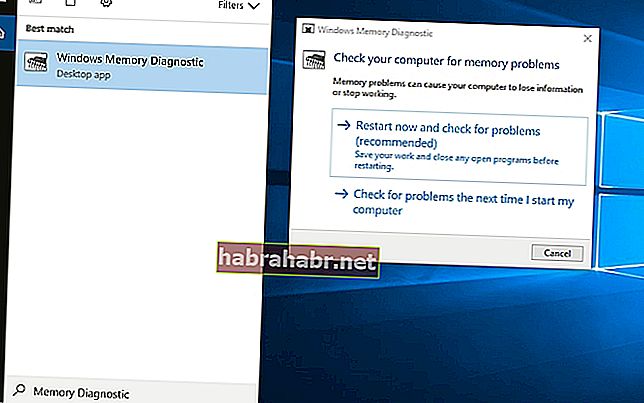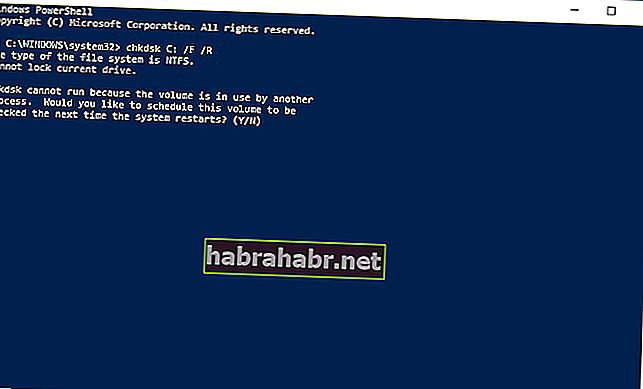Błędy niebieskiego ekranu śmierci (BSOD) stały się endemiczne dla komputerów z systemem Windows. Obecnie wielu użytkowników nie wpada w panikę na widok jednego. Tak więc, gdy zobaczysz komunikat KERNEL_DATA_INPAGE_ERROR na swoim komputerze, wiedz, że nie jesteś sam. Nie ma powodu, aby bać się tego błędu, ponieważ nadal można go naprawić. W tym artykule nauczymy Cię, jak rozwiązać problem KERNEL DATA INPAGE ERROR BSOD na komputerze.
Istnieje kilka sposobów rozwiązania błędu KERNEL DATA INPAGE ERROR w systemie Windows 10, które wymieniliśmy poniżej. Nie musisz próbować ich wszystkich. Po prostu pracuj nad rozwiązaniami, aż znajdziesz to, które pomoże Ci całkowicie pozbyć się błędu.
Uwaga: musisz zalogować się do systemu komputera, którego dotyczy problem. Jeśli błąd uniemożliwia Ci to, wykonaj twardy restart, a następnie zaloguj się do trybu awaryjnego, zanim wypróbujesz poniższe rozwiązania.
Rozwiązanie 1: Poszukiwanie wirusów
Możliwe, że przyczyną problemu są pliki lub programy zainfekowane wirusami. Tak więc, aby rozwiązać błąd KERNEL DATA INPAGE ERROR w systemie Windows 10, zalecamy przeskanowanie komputera w poszukiwaniu wirusów. Oczywiście do wykonania tego zadania możesz użyć programu Windows Defender. Jeśli jednak chcesz bardziej wszechstronnego i niezawodnego skanowania, zalecamy użycie Auslogics Anti-Malware. To narzędzie wyłapuje elementy, które Twój program antywirusowy może przegapić. Co więcej, chroni Cię przed złośliwymi programami, które mogą zagrozić bezpieczeństwu Twoich danych.
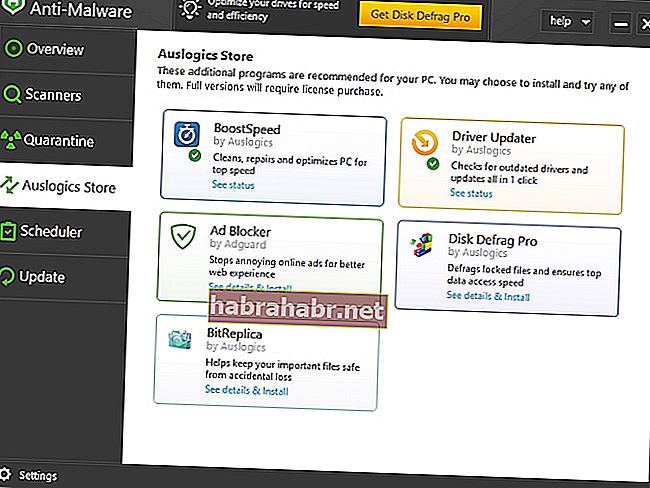
Rozwiązanie 2: Ustawienie automatycznego zarządzania plikami stronicowania
Jak wskazano w kodzie błędu, masz uszkodzony blok lub sektor w pliku stronicowania. Aby to naprawić, oto kroki, które musisz wykonać:
- Naciśnij klawisz Windows + E na klawiaturze, aby uruchomić Eksploratora plików.
- Kliknij prawym przyciskiem myszy Ten komputer, a następnie wybierz Właściwości z listy.
- Przejdź do menu w lewym panelu, a następnie wybierz Zaawansowane ustawienia systemu.
- Przejdź do zakładki Zaawansowane, a następnie w kategorii Wydajność kliknij Ustawienia.
- W oknie Opcje wydajności należy ponownie kliknąć kartę Zaawansowane.
- Upewnij się, że jest zaznaczona opcja „Automatycznie zarządzaj rozmiarem pliku stronicowania dla wszystkich dysków”.
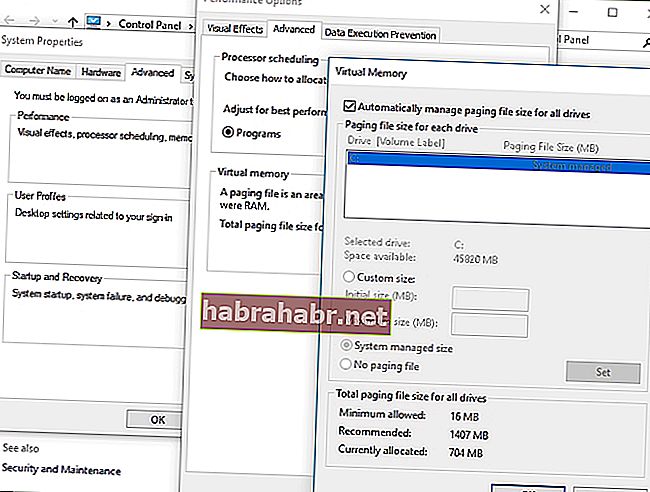
- Zapisz zmiany, klikając OK.
Rozwiązanie 3: Uruchomienie testu dysku twardego i sprawdzenia pamięci RAM
Innym powodem wystąpienia problemu KERNEL_DATA_INPAGE_ERROR jest awaria pamięci RAM i problemy z kontrolerem dysku. Aby rozwiązać ten problem, możesz przetestować pamięć systemową lub sprawdzić pamięć RAM.
Metoda 1: sprawdzenie pamięci RAM
- Otwórz okno dialogowe Uruchom, naciskając klawisz Windows + R na klawiaturze.
- W oknie dialogowym Uruchom wpisz „mdsched.exe” (bez cudzysłowów), a następnie naciśnij klawisz Enter.
- Kliknij „Uruchom ponownie teraz i sprawdź problemy (zalecane)”. Pozwoli to sprawdzić stan karty pamięci. Możesz także wybrać opcję „Sprawdź problemy przy następnym uruchomieniu komputera”, jeśli chcesz wykonać to zadanie później.
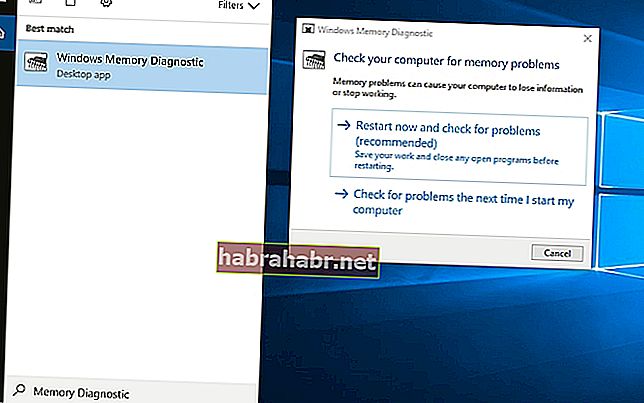
- Po ponownym uruchomieniu komputera zobaczysz narzędzie diagnostyczne pamięci systemu Windows.
- Jeśli w raporcie nie ma błędów, oznacza to, że na dysku nie ma nic złego.
Metoda 2: wykonanie testu dysku twardego
- Naciśnij klawisz Windows + X na klawiaturze.
- Z listy wybierz opcję Wiersz polecenia (administrator) lub Windows PowerShell (administrator).
- Jeśli pojawi się monit o zezwolenie na aplikację, kliknij Tak.
- Wpisz „chkdsk C: / F / R” (bez cudzysłowów), a następnie naciśnij Enter.
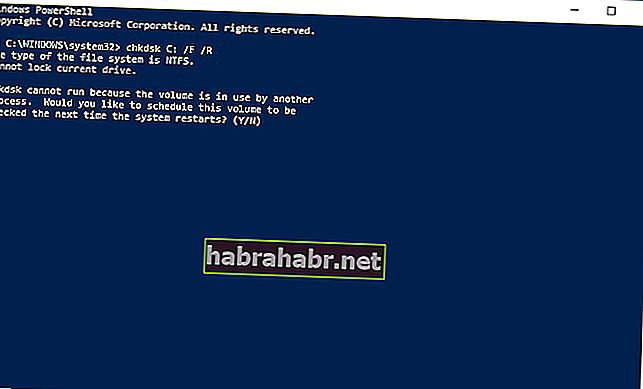
- Wpisz „Y” (bez cudzysłowów) i naciśnij Enter.
- Zrestartuj swój komputer. CHKDSK przeskanuje dysk twardy, a następnie zidentyfikuje i odpowiednio rozwiąże problemy.
Rozwiązanie 4: Aktualizacja sterowników urządzeń
Możliwe, że problem KERNEL_DATA_INPAGE_ERROR pojawia się z powodu problemów ze sterownikiem. Jeśli więc wypróbowałeś poprzednie rozwiązania i nie rozwiązały one problemu, zalecamy zaktualizowanie sterowników. Możesz to zrobić ręcznie i przejść do witryny producenta, aby pobrać odpowiednie sterowniki dla swojego komputera. Jednak nie zalecamy tej metody osobom, które nie są pewne swoich umiejętności technicznych lub tym, którzy nie mają cierpliwości, aby samodzielnie szukać odpowiednich sterowników.
Bezpieczniejszą i wygodniejszą opcją jest użycie Auslogics Driver Updater. Wystarczy aktywować to narzędzie, a jednym kliknięciem przycisku możesz naprawić i zaktualizować wszystkie problematyczne sterowniki. Po zakończeniu procesu zauważysz znaczną poprawę szybkości i wydajności komputera.
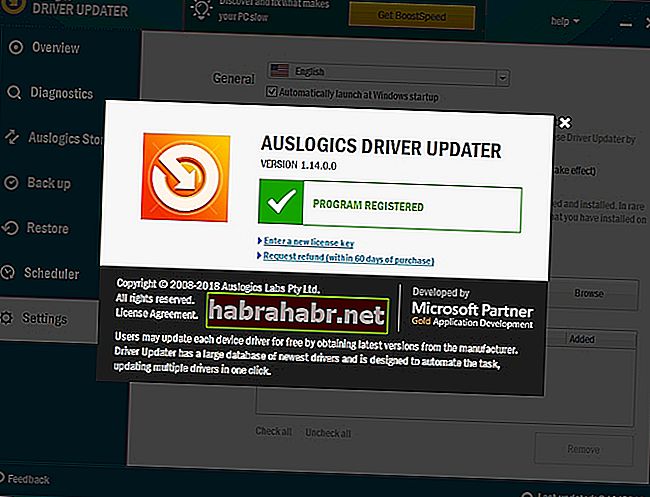
Masz pytania dotyczące udostępnionych przez nas rozwiązań?
Nie krępuj się ich zapytać w sekcji komentarzy poniżej!