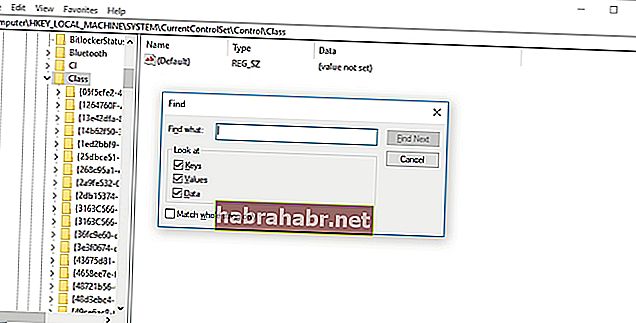Prawdopodobnie znalazłeś ten artykuł, ponieważ masz problem z połączeniem smartfona z komputerem. Być może widzisz komunikat o błędzie „Usterka urządzenia USB MTP”. Cóż, nie panikuj. Na szczęście jest wielu innych użytkowników systemu Windows, którzy doświadczyli tego problemu. W związku z tym dostępnych jest wiele rozwiązań, które pomogą Ci rozwiązać problemy ze sterownikiem MTP USB w systemie Windows 10.
Co to jest protokół transferu mediów (MTP)?
Media Transfer Protocol, lub bardziej powszechnie znany jako MTP, to metoda komunikacji zaprojektowana specjalnie z myślą o wydajnym przesyłaniu plików wideo i audio. Jest zawarta w funkcjach udostępnionych na platformie Windows Media. Jeśli więc posiadasz smartfon, przenośny odtwarzacz multimedialny lub tablet, prawdopodobnie Twoje urządzenie obsługuje protokół MTP. Większość użytkowników Androida widziała tę funkcję w sekcji Ustawienia swojego gadżetu.
Jeśli konsumenckie urządzenie elektroniczne jest w stanie obsługiwać formaty audio i klipy filmowe i można je podłączyć do portu USB w komputerze, prawdopodobnie obsługuje protokół MTP. Oto kilka przenośnych urządzeń elektronicznych korzystających z protokołu MTP:
- Smartfony i telefony komórkowe
- Komputery typu Tablet
- Aparaty cyfrowe
- Odtwarzacze mp3
- PMP
- Inne urządzenia multimedialne
Zazwyczaj te urządzenia są dostarczane z kablem USB, który można podłączyć do komputera. Z drugiej strony warto zauważyć, że protokół MTP może być używany do różnych typów interfejsów. Na przykład niektóre urządzenia obsługujące tę funkcję mają port FireWire. W innych systemach operacyjnych MTP może być używany przez sieć TCP / IP lub technologię Bluetooth. Jednak w tym artykule nauczymy Cię, jak naprawić błąd „MTP USB Driver Failed” w systemie Windows 10.
Wstępne rozwiązywanie problemów: sprawdzanie sprzętu
Zanim przejdziemy do rozwiązań, pierwszą rzeczą, którą musisz zrobić, jest upewnienie się, że nie ma nic złego w sprzęcie. Spróbuj więc podłączyć urządzenie do innego portu USB, a następnie sprawdź, czy nadal pojawia się ten sam komunikat o błędzie. Jeśli jesteś w stanie stwierdzić, że Twój sprzęt nie ma problemów, pamiętaj o włączeniu ustawień debugowania w telefonie komórkowym, a następnie przejdź do poniższych rozwiązań.
Rozwiązanie 1: Aktualizacja sterownika MTP USB
Jeśli nie ma nic złego w sprzęcie, prawdopodobnie używasz niewłaściwego sterownika. Musisz więc zdobyć odpowiednie sterowniki dla swojej karty graficznej. Możesz to zrobić ręcznie, ale proces obejmuje przejście do witryny producenta i wyszukanie najnowszego sterownika, który jest zgodny z wersją systemu. Z drugiej strony zawsze możesz wybrać łatwiejszą ścieżkę, jaką jest automatyzacja procesu za pomocą Auslogics Driver Updater.
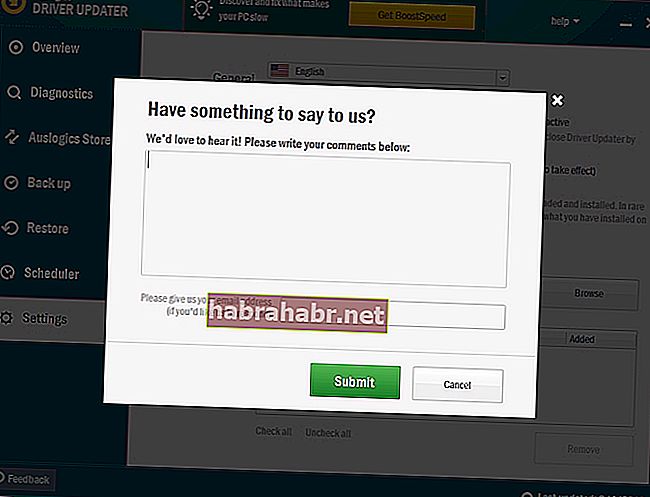
Wszystko, co musisz zrobić, to aktywować ten program, a następnie jednym kliknięciem przycisku automatycznie rozpozna Twój system i znajdzie dla niego odpowiednie sterowniki. Najlepsze jest to, że rozwiązuje wszystkie problemy związane ze sterownikami w komputerze - nie tylko ten, który spowodował problem z protokołem MTP. Tak więc po zakończeniu procesu zauważysz znaczną poprawę wydajności i szybkości komputera.
Rozwiązanie 2: Uzyskanie praw administracyjnych za pomocą wiersza polecenia
Możliwe, że masz problemy z używaniem protokołu MTP, ponieważ nie masz uprawnień administratora na swoim komputerze. Możesz to naprawić, wykonując poniższe czynności:
- Na klawiaturze naciśnij Klawisz Windows + S.
- Wpisz „cmd” (bez cudzysłowów).
- W wynikach kliknij prawym przyciskiem myszy Wiersz polecenia, a następnie wybierz Uruchom jako administrator.
- Jeśli pojawi się monit o zezwolenie na wiersz polecenia, po prostu kliknij Tak.
- Po uruchomieniu wiersza polecenia wklej następujące polecenie:
net localgroup Administratorzy lokalna usługa / add
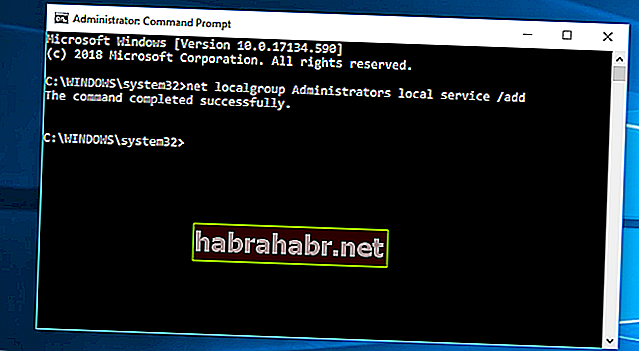
- Wciśnij Enter.
- Teraz sprawdź, czy możesz podłączyć urządzenie do komputera.
Rozwiązanie 3: Naprawianie ustawień rejestru
Możliwe jest również, że w rejestrze znajdują się błędne wpisy. Tak więc jednym ze sposobów naprawienia problemów ze sterownikiem MTP USB w systemie Windows 10 jest naprawa problematycznych kluczy. Jednak zanim przejdziesz dalej, utwórz kopię zapasową rejestru. Pamiętaj, że jest to wrażliwa baza danych. Nawet popełnienie najmniejszego błędu może uniemożliwić prawidłowe uruchomienie systemu. Aby naprawić ustawienia rejestru, wykonaj poniższe czynności:
- Uruchom okno dialogowe Uruchom, naciskając klawisz Windows + R na klawiaturze.
- Teraz wpisz „regedit” (bez cudzysłowów) w oknie dialogowym Uruchom. Naciśnij klawisz Enter, aby kontynuować.
- Po uruchomieniu Edytora rejestru przejdź do tej ścieżki: HKEY_LOCAL_MACHINE \ SYSTEM \ CurrentControlSet \ Control / Class.
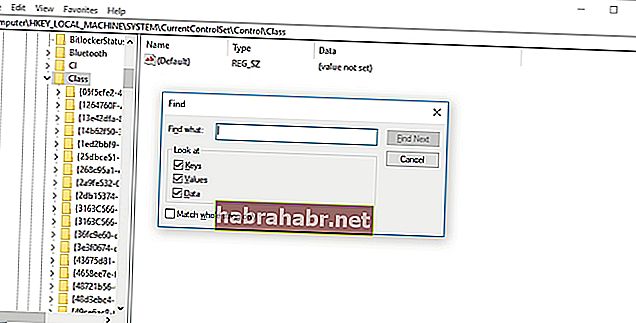
- Naciśnij Ctrl + F na klawiaturze, a następnie wyszukaj Urządzenia przenośne.
- Przejdź do prawego okienka. Powinieneś zobaczyć tutaj (Domyślną) wartość Urządzenia przenośne.
- Jeśli widzisz UpperFilters, kliknij go prawym przyciskiem myszy. Wybierz Usuń z opcji. Jeśli nie widzisz tej opcji, to rozwiązanie może nie być dla Ciebie odpowiednie. Zalecamy przejście do następnego rozwiązania.
Rozwiązanie 4: Instalowanie zestawu do przenoszenia MTP
Niektórzy użytkownicy zgłaszali, że zainstalowanie zestawu MTP Porting Kit pomogło im rozwiązać problem. Więc nie zaszkodzi, jeśli spróbujesz zrobić to samo. Oto kroki:
- Przejdź do oficjalnej witryny firmy Microsoft, a następnie pobierz zestaw do przenoszenia MTP.
- Kliknij dwukrotnie plik instalacyjny, aby go uruchomić.
- Użyj kabla USB, aby podłączyć urządzenie do komputera. Sprawdź, czy błąd nadal występuje.
Uwaga: jeśli zestaw MTP Porting Kit został już zainstalowany na komputerze, wystarczy go zaktualizować, aby zapewnić prawidłowe działanie.
Które z rozwiązań pomogło Ci rozwiązać problem ze sterownikiem MTP?
Udostępnij swoją odpowiedź w sekcji komentarzy!