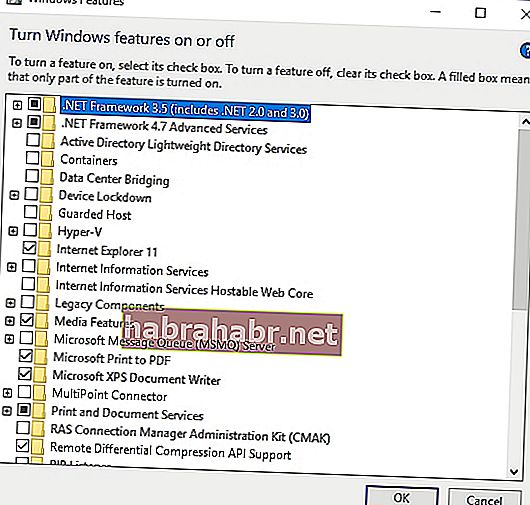Chociaż Windows to wszechobecny system pełen niesamowitych funkcji, nadal jest podatny na różne problemy. Po pierwsze, po każdym włączeniu komputera może pojawić się komunikat o błędzie. Jeśli zauważysz, że GfxUI przestał działać w systemie Windows 7 lub Windows 10, nie panikuj, ponieważ ten problem jest łatwy do naprawienia.
Co to znaczy, że GfxUI przestał działać w systemie Windows 7 ?
Jeśli obawiasz się wyświetlenia komunikatu o błędzie związanego z programem Gfxui.exe, nie przejmuj się, ponieważ nie ma on nic wspólnego ze złośliwym oprogramowaniem. To jest legalny plik firmy Intel Corporation, zawarty w składniku Intel Graphics Properties. Odgrywa kluczową rolę w sterowaniu graficznym interfejsem użytkownika wbudowanego wideo Intela. Ten plik można znaleźć w różnych laptopach, w tym Lenovo Thinkpad, HP Pavillion i Dell.
Zwykle, gdy pojawia się ten błąd, jest to spowodowane problemem ze sterownikiem lub problemami z ustawieniami uprawnień bezpieczeństwa. Upewnij się, że wypróbowałeś jedną z poniższych metod, aby się go pozbyć.
Metoda 1: Włączanie programu Microsoft .NET Framework 3.5.
Jednym ze sposobów na wyeliminowanie błędu Gfxui.exe jest włączenie funkcji .NET Framework 3.5. Wystarczy postępować zgodnie z poniższymi instrukcjami:
- Kliknij ikonę Szukaj na pasku zadań.
- Wpisz „włącz lub wyłącz funkcję systemu Windows” (bez cudzysłowów), a następnie naciśnij Enter.
- Poszukaj programu .NET Framework 3.5 i upewnij się, że jest zaznaczony.
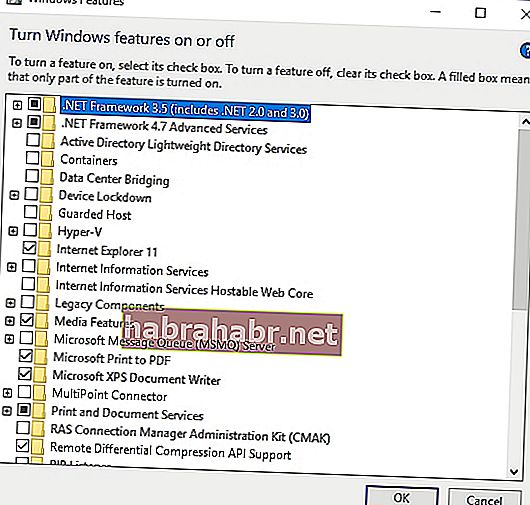
- Uruchom ponownie komputer i sprawdź, czy problem został rozwiązany.
- Jeśli to nie rozwiąże problemu, możesz również przejść do witryny pomocy technicznej firmy Microsoft i pobrać oprogramowanie .NET Framework 3.5. Zainstaluj program ponownie i sprawdź, czy problem nadal występuje.
Metoda 2: Aktualizacja sterownika karty graficznej Intel
Jeśli pierwsza metoda nie zadziałała, możliwe, że przyczyną problemu jest brakujący lub nieaktualny sterownik karty graficznej Intel. Aktualizacja sterowników może rozwiązać problem i można to zrobić ręcznie lub za pomocą rozwiązania jednym kliknięciem, takiego jak Auslogics Driver Updater. Decydując się na pierwszą opcję, musisz poszukać najnowszego i zgodnego sterownika ekranu w witrynie pomocy technicznej firmy Intel. Z drugiej strony, jeśli nie masz cierpliwości, czasu i umiejętności, aby to zrobić, najlepiej byłoby użyć Auslogics Driver Updater.
<Po pobraniu i zainstalowaniu programu wystarczy kliknąć przycisk, a system rozpozna. Zidentyfikuje problematyczne sterowniki i wyszuka najnowsze wersje zalecane przez producenta. Inną kluczową rzeczą do zapamiętania w przypadku Auslogics Driver Updater jest to, że zajmuje się wszystkimi brakującymi i nieaktualnymi sterownikami. Oznacza to, że po zakończeniu procesu komputer będzie działał szybciej i wydajniej.
Metoda 3: Ponowna instalacja sterownika karty graficznej Intel
Jeśli próbowałeś zaktualizować sterownik karty graficznej, a problem nadal występuje, możesz spróbować przeprowadzić czystą instalację sterownika karty graficznej Intel. Po prostu wykonaj poniższe czynności:
- Odinstaluj aktualny sterownik karty graficznej za pomocą narzędzia Display Driver Uninstaller lub podobnego programu. Nie zapomnij uruchomić systemu w trybie awaryjnym przed usunięciem sterownika.
- Upewnij się, że wybrałeś opcję automatycznego restartu przed odinstalowaniem sterownika.
- Windows automatycznie wyszuka odpowiedni sterownik ekranu dla twojego komputera.
- Alternatywnie możesz użyć Auslogics Driver Updater, aby pobrać najnowszą wersję sterownika ekranu Intel.
Czy uważasz, że istnieją łatwiejsze sposoby na pozbycie się błędu Gfxui.exe?
Chcielibyśmy poznać Twoje pomysły! Nie zapomnij podzielić się nimi w komentarzach poniżej!