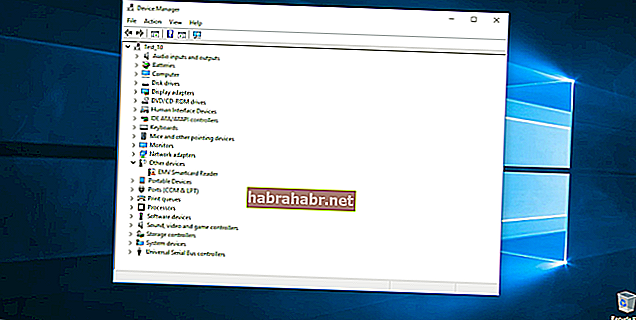`` Brak odpowiedzi jest odpowiedzią ''
Jonathan Carroll
Wierz lub nie wierz, ale błędy związane z brakiem odpowiedzi mogą odstraszyć każdego dnia. Przerażający?
Oczywiście nie. Ponieważ wiesz, jak naprawić to, co nie reaguje, i sprawić, by komputer był w doskonałym stanie.
Oto 10 problemów, które mogły spowodować problem z brakiem odpowiedzi (wraz z naszymi sprawdzonymi wskazówkami, co zrobić):
1. Problematyczne oprogramowanie
Jeśli system Windows nie odpowiada, głównym winowajcą może być oprogramowanie.
Oto twój plan działania:
- Użyj Menedżera zadań:
Ctrl + Alt + Del -> Task Manager -> Processes -> Select the problematic software -> End task. - Zrestartuj swój komputer
(Jeśli się zawiesił, naciśnij i przytrzymaj przycisk zasilania - komputer się wyłączy. Następnie włącz go).
- Sprawdź teraz, czy Twój komputer jest w porządku.
Czy nadal występuje problem braku odpowiedzi?
Przejrzyj witrynę internetową dostawcy, aby dowiedzieć się, czy problem został zgłoszony. Wyszukaj poprawki dostępne dla Twojego produktu. Jeśli nie możesz naprawić problematycznego oprogramowania, rozważ jego ponowną instalację.
2. Uruchomiono zbyt wiele procesów
Prawdę mówiąc, Twój Windows 10 świetnie radzi sobie z wieloma zadaniami. Niemniej jednak wszystko ma swoje ograniczenia: uruchamianie wielu programów w tym samym czasie może wyczerpać system operacyjny i spowodować, że przestanie on odpowiadać.
Uruchamiaj jeden program na raz, aby dowiedzieć się, czy problem „Windows nie reaguje” jest spowodowany zbyt rzadkim rozprzestrzenianiem się systemu operacyjnego.
3. Problemy z Windows Update
Twój system Windows może być nieco zepsuty, gdy wymaga aktualizacji. Spróbuj skorzystać z usługi Windows Update, aby rozwiązać problem z brakiem odpowiedzi:
Start -> Settings -> Update & Security -> Check for updates
4. Infekcja złośliwym oprogramowaniem
Jeśli system Windows 10 działa z opóźnieniem i nie reaguje, może działać złośliwe oprogramowanie. Dlatego nadszedł czas, aby przeprowadzić pełne skanowanie systemu:
- Uruchom swój główny program antywirusowy , aby przeskanować i wyczyścić komputer.
- Jeśli nie masz zainstalowanego rozwiązania zabezpieczającego innej firmy, skorzystaj z wbudowanego programu Windows Defender:
Settings -> Update & Security -> Windows Defender -> Open Windows Defender -> Full - Twój główny program antywirusowy może przegapić niektórych intruzów z ukrycia - dlatego potrzebuje dodatkowej pomocy. Zalecamy skorzystanie ze specjalnego narzędzia antywirusowego , np. Auslogics Anti-Malware, w celu zwiększenia bezpieczeństwa komputera.
5. Przegrzanie
Przegrzany komputer może spowodować wiele problemów z brakiem odpowiedzi.
Spójrz na te pytania:
- Czy Twój komputer wydaje się gorętszy niż powierzchnia Słońca?
- Czy podejrzane dźwięki dochodzą z komputera?
- Czy irytujące zawieszanie się, a także losowe wyłączanie się utrzymują?
Jeśli Twoje odpowiedzi brzmią `` tak '', prawdopodobnie winne są problemy związane z upałem.
W tym przypadku,
- utrzymuj komputer w chłodzie i upewnij się, że wokół niego krąży powietrze;
- otwórz komputer i fizycznie sprawdź wentylatory - mogą wymagać czyszczenia;
- sprawdź w systemie BIOS raporty o błędach.
I nie martw się, jeśli powyższe wskazówki wydają się nieco skomplikowane - możesz znaleźć godne zaufania centrum serwisowe i zlecić sprawdzenie komputera profesjonaliście.
6. Problemy sprzętowe
Problemy związane ze sprzętem mogą powodować problem z brakiem odpowiedzi systemu Windows.
Oto kilka pomysłów na śledzenie sprawcy:
- Przejdź do Menedżera urządzeń, aby sprawdzić, czy wskazuje na konflikty sprzętowe:
Start -> Control Panel -> Performance and Maintenance -> System -> Hardware tab -> Device Managerlub
Win + X -> Device Manager - Jeśli dodałeś nowy sprzęt do swojego komputera, usuń go i sprawdź, czy problem nadal występuje.
- Usuń elementy komputera (modem, kartę dźwiękową itp.) Jeden po drugim, aby zidentyfikować uszkodzony sprzęt.
Nie jesteś ekspertem od sprzętu? To żaden problem - po prostu oddaj komputer do serwisu.
7. Złe sterowniki
Przestarzałe lub uszkodzone sterowniki mogą uniemożliwić poprawne działanie systemu operacyjnego.
Możesz rozwiązać problemy ze sterownikami, wykonując następujące czynności:
- Uruchamianie weryfikatora sterowników Windows:
Start menu -> Type verifier -> Enter - Korzystanie z Menedżera urządzeń systemu Windows:
Win + X -> Device Manager -> Expand the device entries -> Search for the problematic driver -> Right-click on it and select Update Driver Software
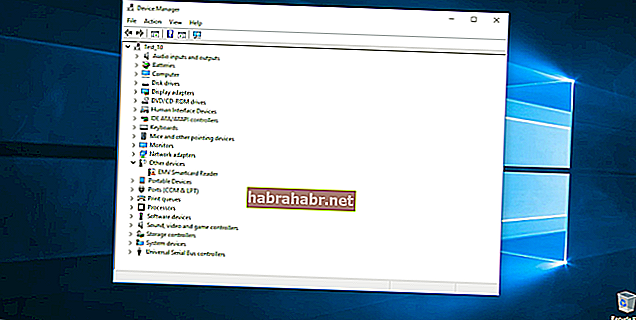
- Znajdowanie najnowszych aktualizacji sterowników urządzeń u dostawców.
- Korzystanie ze specjalnego narzędzia do naprawy wszystkich sterowników (może Ci w tym pomóc Auslogics Driver Updater).
8. Brakujące lub uszkodzone pliki systemowe
Brakujące lub uszkodzone pliki systemowe mogą spowodować, że system Windows 10 przestanie odpowiadać.
Uruchom Kontroler plików systemowych, aby je naprawić:
- Start -> Enter Command Prompt -> kliknij prawym przyciskiem myszy Command Prompt -> wybierz Run as administrator -> Enter DISM.exe / Online / Cleanup-image / Restorehealth -> Enter sfc / scannow
- Poczekaj, aż skanowanie systemu się zakończy -> Uruchom ponownie komputer
9. Inne kwestie
Oto kilka innych problemów, które mogą prowadzić do dramatu „Windows nie reaguje”:
- niepotrzebne pliki
- Problemy z rejestrem systemu Windows (uszkodzone klucze i nieprawidłowe wpisy)
- niezrównoważone ustawienia systemu
- nieoptymalne ustawienia połączenia internetowego
- niewłaściwa alokacja zasobów
Możesz rozwiązać je pojedynczo lub użyć specjalnego narzędzia diagnostycznego, na przykład Auslogics BoostSpeed, aby zaoszczędzić czas.
10. Problemy z systemem operacyjnym
Jeśli wydaje się, że nic nie jest w stanie przywrócić prawidłowego działania komputera, być może w systemie Windows 10 występują problemy.
Oto kilka wskazówek, jak je rozwiązać:
Przywróć system do wcześniejszego stanu:
- Start (prawym przyciskiem myszy) -> Panel sterowania -> System i zabezpieczenia -> Historia plików
- Odzyskiwanie -> Otwórz Przywracanie systemu -> Dalej -> Wybierz ostatni działający punkt przywracania -> Dalej -> Zakończ -> Tak
Zresetuj komputer:
Start Menu -> type ‘Reset’-> Reset this PC
Uwaga: przywrócenie domyślnych ustawień fabrycznych komputera umożliwia zachowanie plików osobistych.
Zainstaluj ponownie system operacyjny:
Pamiętaj, że ponowna instalacja systemu operacyjnego oznacza utratę wszystkich danych osobowych. Dlatego, aby uniknąć emocjonalnej traumy, upewnij się, że ważne pliki są odpowiednio archiwizowane. Możesz wykonać kopie zapasowe danych ręcznie lub skorzystać ze specjalnego narzędzia do tworzenia kopii zapasowych, np. Auslogics BitReplica - wybór należy do Ciebie.
Mamy nadzieję, że nasze wskazówki pomogły Ci naoliwić koła Twojego komputera.
Czy masz jakieś pomysły lub pytania dotyczące tego problemu?
Czekamy na Wasze komentarze!