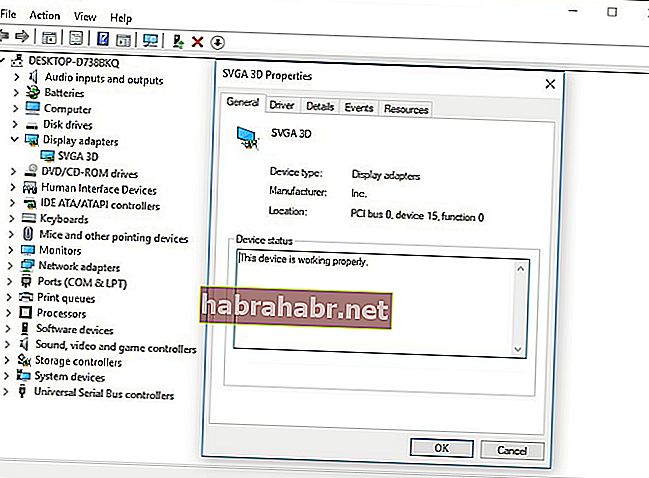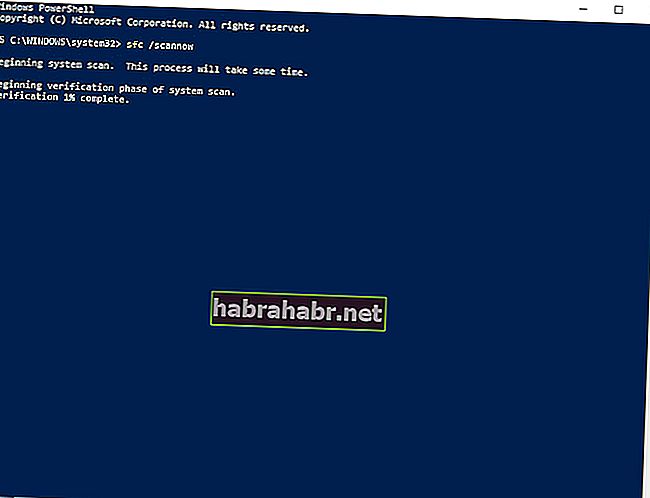DirectX jest podstawowym składnikiem różnych programów graficznych i gier opartych na systemie Windows. Występowanie problemów z tą usługą może prowadzić do szeregu problemów, w tym błędów d3dx9_42.dll. W większości przypadków towarzyszy im jeden z następujących komunikatów:
- Brak pliku d3dx9_42.dll
- Nie znaleziono pliku D3dx9_42.dll
- Nie można uruchomić programu, ponieważ na komputerze brakuje pliku d3dx9_42.dll. Spróbuj ponownie zainstalować program, aby rozwiązać ten problem.
Te komunikaty o błędach zwykle pojawiają się, gdy użytkownicy próbują uruchomić lub zainstalować grę wideo. Jeśli masz ten sam dylemat, nie martw się, ponieważ nauczymy Cię, jak naprawić plik d3dx9_42.dll, którego nie ma w systemie Windows. Ponieważ z plikiem jest coś nie tak, byłoby idealnym rozwiązaniem, aby zaktualizować DirectX na komputerze i powiązanym GPU. Ogólnie rzecz biorąc, możesz naprawić brakujący błąd d3dx9_42.dll, wypróbowując jedno z poniższych rozwiązań.
Rozwiązanie 1: Instalacja środowiska wykonawczego użytkownika końcowego DirectX
Jedną z największych zalet instalowania pakietu DirectX End-User Runtimes jest to, że dostarcza on aktualizacje do wersji 9.0ci starszych wersji DirectX. Jak już wspomnieliśmy, DirectX jest podstawowym składnikiem technologii Windows, która obsługuje szybkie gry i multimedia na komputerach. Tak więc instalacja tego pakietu może
naprawić błąd brakujący d3dx9_42.dll
. To powiedziawszy, po prostu postępuj zgodnie z poniższymi instrukcjami:
- Wyszukaj w trybie online stronę pobierania Środowiska użytkownika końcowego systemu Windows.
- Wybierz odpowiedni język dla swojego komputera, a następnie kliknij Pobierz.
- Po pobraniu pliku uruchom go i postępuj zgodnie z instrukcjami wyświetlanymi na ekranie w kreatorze instalacji.
- Po zainstalowaniu pakietu uruchom ponownie komputer.
- Spróbuj otworzyć program, który spowodował błąd. Sprawdź, czy problem został rozwiązany.
Rozwiązanie 2: Aktualizacja DirectX na komputerze
Niektórzy użytkownicy, którzy nauczyli się, jak naprawić plik d3dx9_42.dll, którego nie ma w systemie Windows, próbowali również zaktualizować DirectX na swoim komputerze do najnowszej wersji, aby pozbyć się błędu. Ogólnie rzecz biorąc, systemy Windows 10, Windows 8 i Windows 8.1 automatycznie instalują najnowszą wersję DirectX wraz z aktualizacjami, które wprowadzają. Z drugiej strony, jeśli używasz systemu Windows XP, Windows Vista lub Windows 7, musisz zainstalować pakiet aktualizacji, aby uzyskać najnowszą wersję DirectX dla swojego komputera.
Więcej informacji na temat instalowania DirectX w różnych systemach Windows można znaleźć w witrynie firmy Microsoft. Po zaktualizowaniu programu uruchom ponownie komputer i sprawdź, czy błąd zniknął.
Rozwiązanie 3: Aktualizacja sterownika karty graficznej
Problemy z DirectX mogą być również spowodowane wadliwymi, nieaktualnymi lub brakującymi sterownikami graficznymi. Dlatego najlepiej byłoby upewnić się, że sterownik karty graficznej jest zaktualizowany do najnowszej wersji. Możesz wybrać między ręczną aktualizacją sterowników a automatyzacją procesu za pomocą programu jednym kliknięciem, takiego jak Auslogics Driver Updater.
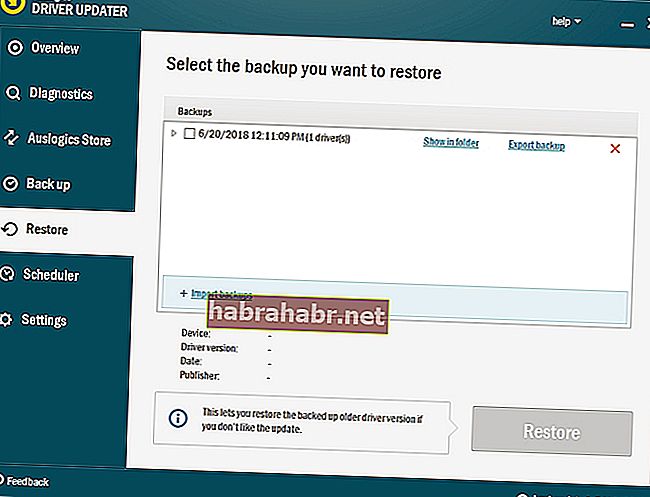
Jeśli zdecydujesz się to zrobić ręcznie, powinieneś wiedzieć, że proces ten może być czasochłonny i skomplikowany. Aby dać ci pomysł, oto kroki:
- Najpierw musisz otworzyć Menedżera urządzeń. Możesz to zrobić, naciskając klawisz Windows + X na klawiaturze.
- Z menu wybierz Menedżer urządzeń.
- Poszukaj kart graficznych na liście sterowników.
- Kliknij prawym przyciskiem myszy sterownik karty graficznej, a następnie wybierz opcję Właściwości.
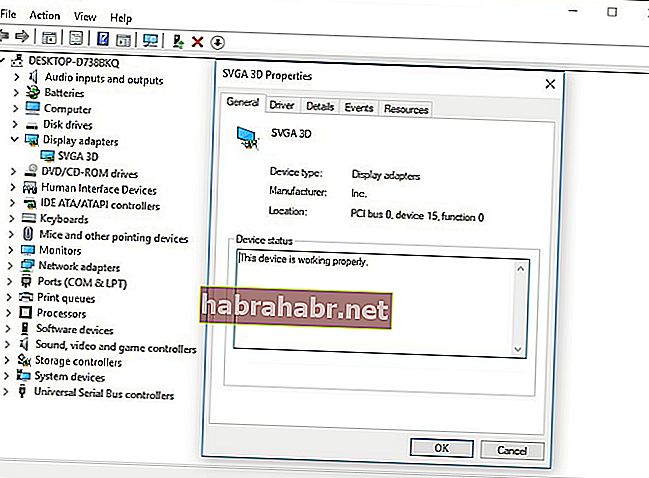
- Przejdź do zakładki Szczegóły, a następnie wybierz z menu rozwijanego HardwareID.
- Skopiuj pierwszą wartość, a następnie wklej ją do przeglądarki internetowej. Powinno to umożliwić poznanie dokładnej nazwy urządzenia.
- Poszukaj oficjalnej obsługi sterowników i pobierz najnowszy i zgodny sterownik.
- Zainstaluj sterownik i uruchom ponownie komputer.
Pobierając i instalując sterowniki ręcznie, możesz prawdopodobnie użyć niewłaściwej wersji, powodując poważne problemy na komputerze. W związku z tym zalecamy automatyczną aktualizację sterowników za pomocą Auslogics Driver Updater. To narzędzie automatycznie rozpozna system Windows na Twoim komputerze i znajdzie dla niego odpowiednie sterowniki. Najlepsze jest to, że ten program obsługuje wszystkie problematyczne sterowniki - nie tylko te związane z błędem d3dx9_42.dll. Tak więc po zakończeniu procesu można zauważyć znaczną poprawę szybkości i wydajności komputera.
Rozwiązanie 4: Ponowna instalacja aplikacji
Możliwe, że podczas instalacji aplikacji coś poszło nie tak z plikiem systemowym. Możesz więc spróbować zainstalować go ponownie, aby pozbyć się nie znaleziono pliku d3dx9_42.dll lub brakuje błędu. Wystarczy postępować zgodnie z poniższymi instrukcjami:
- Otwórz okno dialogowe Uruchom, naciskając klawisz Windows + R na klawiaturze.
- Wpisz „appwiz.cpl” (bez cudzysłowów), a następnie naciśnij Enter.
- Poszukaj programu, który spowodował błąd, a następnie kliknij go prawym przyciskiem myszy.
- Wybierz Odinstaluj z menu.
- Wybierz Tak, aby potwierdzić, że chcesz usunąć program.
- Uruchom ponownie komputer.
- Zainstaluj ponownie program.
Rozwiązanie 5: Uruchomienie Kontrolera plików systemowych
Na komputerze mogą znajdować się uszkodzone pliki systemowe i musisz je naprawić za pomocą Kontrolera plików systemowych. Możesz to zrobić, wykonując poniższe czynności:
- Kliknij ikonę Szukaj na pasku zadań.
- Wpisz „wiersz polecenia” (bez cudzysłowów).
- Kliknij prawym przyciskiem myszy Wiersz polecenia na wynikach, a następnie wybierz Uruchom jako administrator.
- Wpisz sfc / scannow.
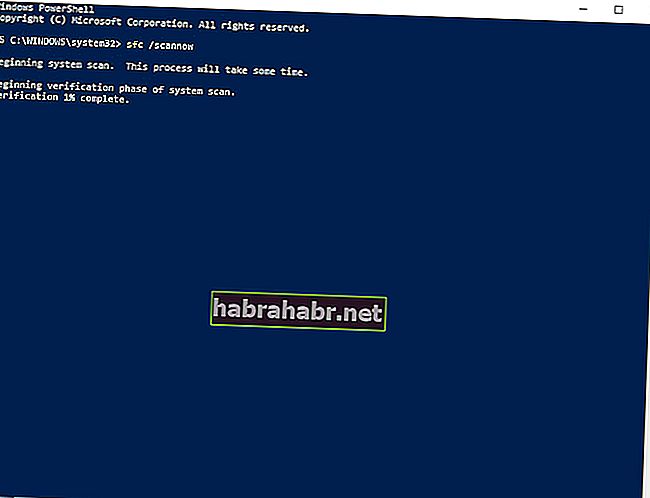
- Problemy zostaną automatycznie naprawione, gdy Windows zweryfikuje pliki systemowe.
- Po zakończeniu procesu weryfikacji zamknij wiersz polecenia.
- Uruchom program, który spowodował błąd i sprawdź, czy problem został rozwiązany.
Czy wypróbowałeś któreś z naszych rozwiązań w tym artykule?
Nie wahaj się podzielić swoimi przemyśleniami w komentarzach poniżej!