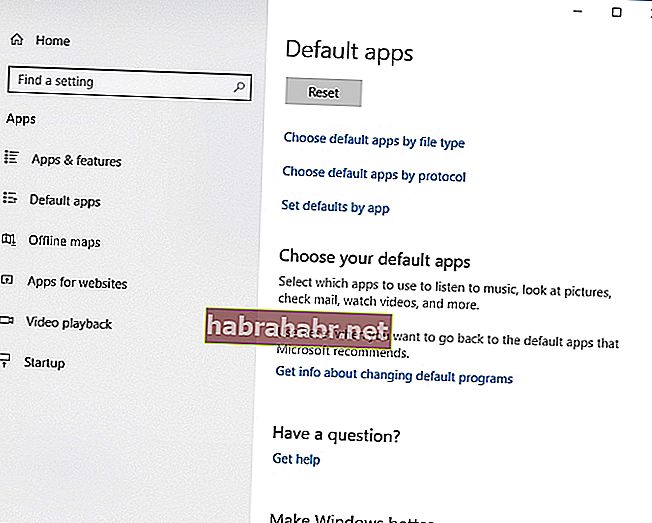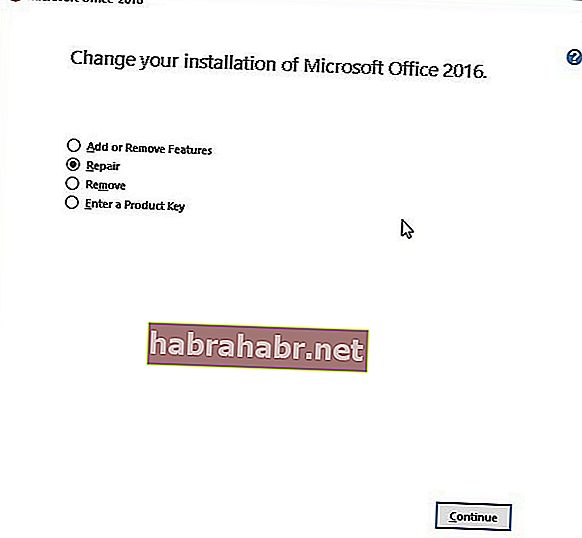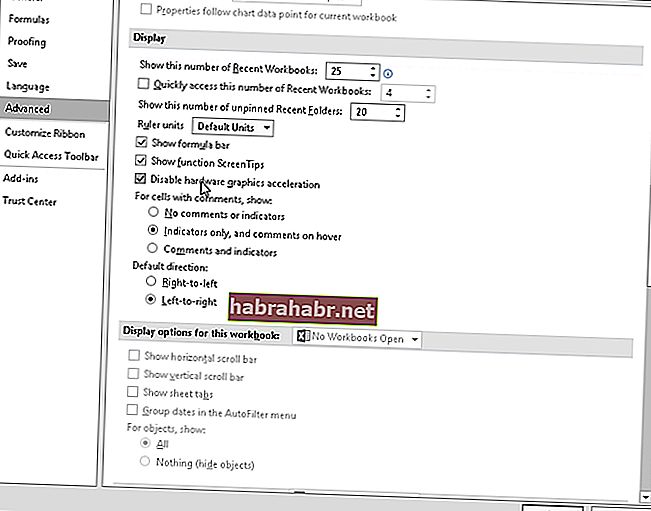Wiele osób na całym świecie wybiera program Excel podczas tworzenia tabel danych, tworzenia raportów z wykresami i zarządzania innymi ważnymi informacjami dotyczącymi pracy, szkoły i innych aplikacji. Jest to również powód, dla którego może to być frustrujące dla wielu, gdy to oprogramowanie działa nieprawidłowo. Wyobraź sobie, jak irytujące jest to, że termin zbliża się szybko i nie możesz poprawnie otworzyć pliku Excela za pierwszym razem.
Być może po dwukrotnym kliknięciu pliku program Excel uruchamia się, ale pojawia się tylko pusty biały ekran. Oczywiście istnieje obejście tego problemu. Oznacza to, że należy kliknąć Plik-> Otwórz-> Skoroszyt. Jednak zawsze wygodniej jest po prostu dwukrotnie kliknąć plik, zamiast zawsze przechodzić długą ścieżkę. W związku z tym przygotowaliśmy ten artykuł, aby nauczyć Cię, jak naprawić biały ekran w programie Excel 2016 i innych wersjach programu.
PS Jeśli nie chcesz czytać całego artykułu, możesz po prostu obejrzeć krótki film pokazujący szybką naprawę tutaj:
 Oprogramowanie Auslogics Pobierz bezpłatne narzędzie: //bit.ly/2GmVxGu Subskrybuj
Oprogramowanie Auslogics Pobierz bezpłatne narzędzie: //bit.ly/2GmVxGu Subskrybuj
Co powoduje ten problem z programem Excel?
Zanim dowiesz się, jak naprawić puste białe strony w programie Excel, ważne jest, aby dokładnie zrozumieć, co powoduje problem. Według wsparcia Microsoft, problem wystąpił po wdrożeniu przez firmę aktualizacji zabezpieczeń. Wpłynęło to na sposób otwierania niektórych typów plików w programie Excel. Aktualizacje zabezpieczeń, mianowicie KB3115262, KB3115322 i KB3170008, uniemożliwiają użytkownikom otwieranie plików, które nie są zgodne z funkcją widoku chronionego programu. W związku z tym program Excel nie otworzyłby skoroszytu i po prostu wyświetlił pusty ekran.
Metoda 1: Wyłączanie funkcji Ignoruj DDE
Możliwe, że program Excel nie otwiera poprawnie plików z powodu funkcji dynamicznej wymiany danych (DDE). Po dwukrotnym kliknięciu pliku ma on wysłać komunikat do programu z poleceniem otwarcia skoroszytu. W takim przypadku należy odznaczyć opcję Ignoruj DDE, aby rozwiązać problem. Oto kroki:
- Otwórz program Excel i przejdź do karty Plik.
- Kliknij Opcje.
- Po wyświetleniu okna Opcje przejdź do menu lewego paska i kliknij opcję Zaawansowane.
- Przewiń w dół, aż dojdziesz do sekcji Ogólne.
- Upewnij się, że pole „Ignoruj inne aplikacje korzystające z dynamicznej wymiany danych (DDE)” nie jest zaznaczone.
- Kliknij OK i zamknij program Excel.
- Kliknij dwukrotnie plik, który chcesz otworzyć i sprawdź, czy błąd został rozwiązany.
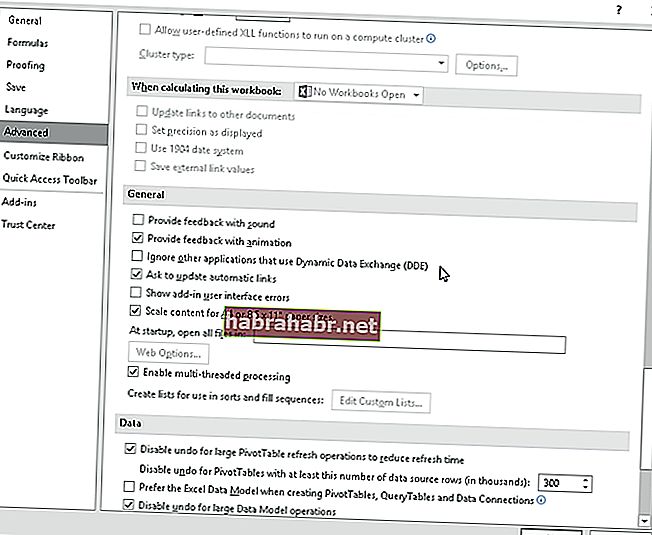
Metoda 2: Resetowanie skojarzeń plików w programie Excel
Innym rozwiązaniem tego problemu jest przywrócenie domyślnych ustawień skojarzeń plików programu Excel. Mając to na uwadze, postępuj zgodnie z poniższymi instrukcjami:
- Otwórz Panel sterowania.
- Kliknij Programy, a następnie wybierz Programy domyślne.
- Wybierz Ustaw domyślne według aplikacji.
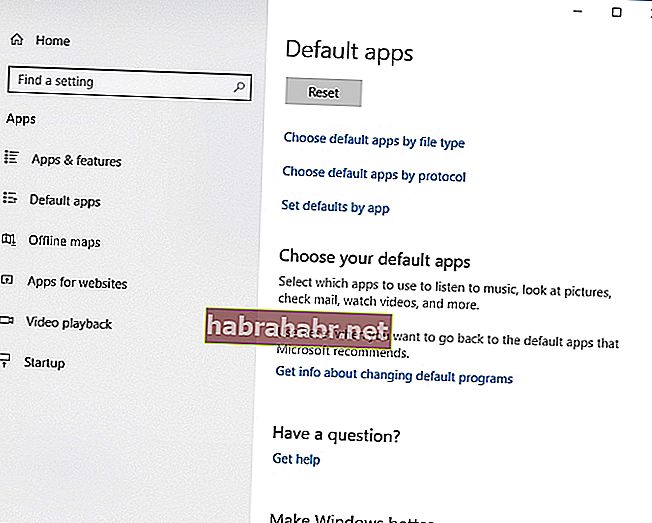
- Wybierz Excel z listy programów domyślnych.
- Kliknij opcję „Wybierz domyślne ustawienie dla tego programu”.
- Po wyświetleniu ekranu Ustaw skojarzenia programów kliknij pole obok opcji Wybierz wszystko.
- Kliknij Zapisz, a następnie OK.
Aplikacja nie zawiera złośliwego oprogramowania i została zaprojektowana specjalnie z myślą o problemie opisanym w tym artykule. Po prostu pobierz i uruchom go na swoim komputerze. Darmowe pobieranie
Opracowany przez Auslogics

Auslogics jest certyfikowanym programistą aplikacji Microsoft® Silver. Firma Microsoft potwierdza duże doświadczenie firmy Auslogics w tworzeniu wysokiej jakości oprogramowania, które spełnia rosnące wymagania użytkowników komputerów PC.
Metoda 3: Naprawianie pakietu Microsoft Office
W niektórych przypadkach najlepszym rozwiązaniem byłaby naprawa programów pakietu Microsoft Office. Wystarczy postępować zgodnie z poniższymi instrukcjami:
- Uruchom Panel sterowania.
- Wybierz Programy, a następnie kliknij Odinstaluj programy.
- Przewiń w dół, aż znajdziesz Microsoft Office.
- Kliknij go, a następnie wybierz Zmień z menu skrótów.
- Kliknij opcję Naprawa online, a następnie wybierz opcję Napraw.
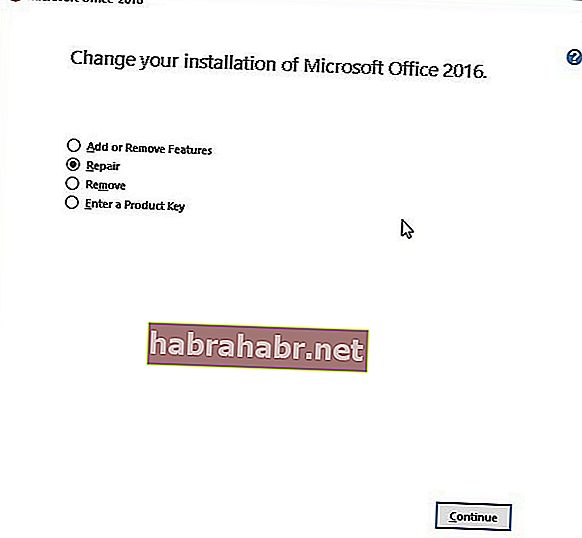
- Po zakończeniu procesu uruchom ponownie komputer.
- Kliknij dwukrotnie plik Excela, który chcesz otworzyć, a następnie sprawdź, czy błąd został naprawiony.
Metoda 4: Zwiększenie szybkości komputera
Czasami problem leży w komputerze, a nie w programie. Możliwe, że masz problemy z otwieraniem plików Excela, ponieważ na komputerze występują problemy zmniejszające prędkość. W związku z tym zalecamy korzystanie z Auslogics BoostSpeed. Ten program poprawi ogólną wydajność komputera i pozwoli Ci cieszyć się pełną funkcjonalnością programu Excel. Dzięki temu narzędziu błędy i awarie staną się przeszłością!
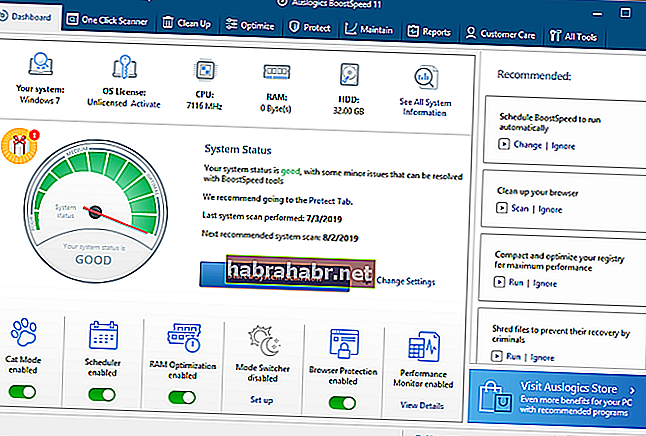
Metoda 5: Wyłączanie sprzętowej akceleracji grafiki
Czasami funkcja sprzętowej akceleracji grafiki powoduje zawieszanie się lub awarię programu Excel. Może to być również powód, dla którego pusty ekran jest wyświetlany tylko po dwukrotnym kliknięciu plików .xls. W związku z tym zalecamy wyłączenie tej funkcji, postępując zgodnie z poniższymi instrukcjami:
- Otwórz program Excel, a następnie przejdź do karty Plik.
- Kliknij Opcje, a następnie przejdź do menu na lewym pasku i wybierz Zaawansowane.
- Przewiń w dół, aż zobaczysz sekcję Wyświetlacz.
- Upewnij się, że pole obok „Wyłącz sprzętowe przyspieszanie grafiki” jest zaznaczone.
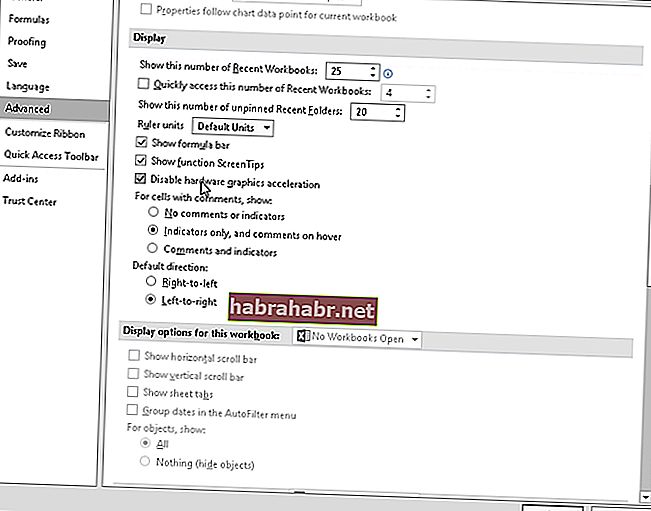
- Kliknij przycisk OK, a następnie zamknij program Excel.
- Kliknij dwukrotnie plik Excela, który chcesz otworzyć i sprawdź, czy ta metoda naprawiła błąd.
Metoda 6: Wyłączanie dodatków
Dodatki Excel i COM mogą uniemożliwić programowi prawidłowe otwieranie plików. W związku z tym musisz po kolei wyłączać te dodatki. Pozwoli to zidentyfikować przyczynę problemu. Po prostu wykonaj poniższe czynności:
- Uruchom program Excel, a następnie przejdź do karty Plik.
- Z menu po lewej stronie wybierz Opcje.
- Po wyświetleniu okna Opcje wybierz Dodatki.
- Zobaczysz sekcję Zarządzaj u dołu okna. Z rozwijanej listy obok niego wybierz Dodatki COM.
- Kliknij Idź.
- Jeśli są dostępne dodatki, usuń zaznaczenie jednego z nich.
- Kliknij OK.
- Kliknij dwukrotnie plik, który chcesz otworzyć i sprawdź, czy błąd został naprawiony.
Uwaga: jeśli problem nie ustąpi, zalecamy powtórzenie czynności. Musisz jednak odznaczyć inny dodatek. Rób to jeden po drugim, aż wyizolujesz problem.
Jak myślisz, która metoda działa najlepiej?
Dajcie nam znać w komentarzach poniżej!