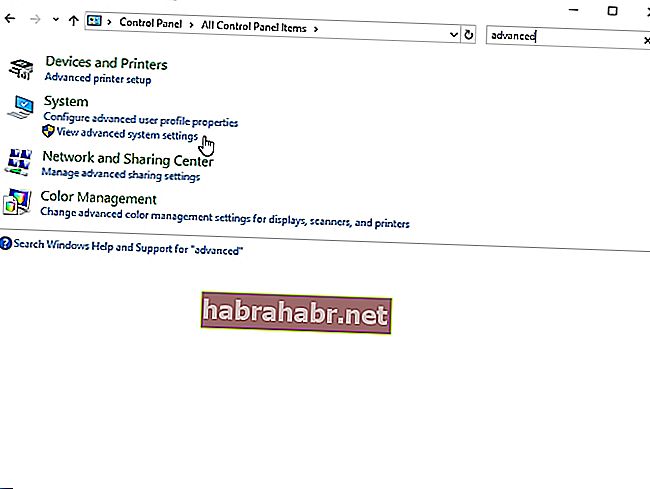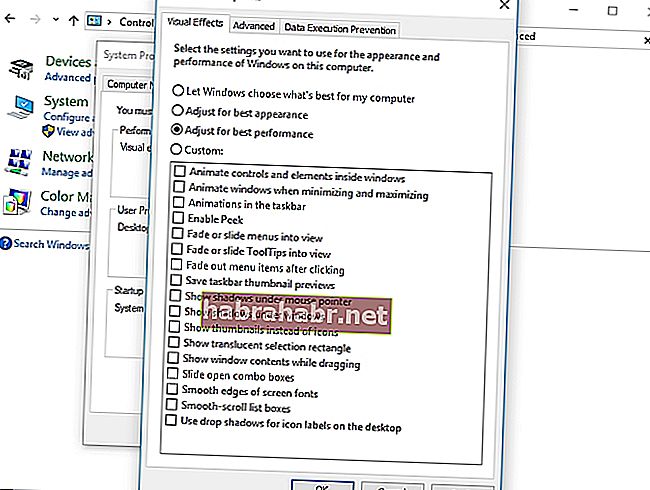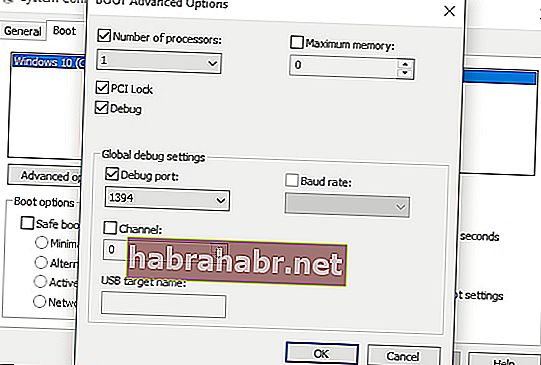Każdy, kto gra w CS: GO, rozumie, jak ważna jest każda sekunda gry. Pomijanie kadru może spowodować lub złamać konkurencję. Dlatego naturalne jest pytanie: „Czy mogę poprawić FPS w Counter Strike: GO?” Jeśli podzielasz ten sam sentyment, będziesz zadowolony, że znalazłeś ten artykuł. Nauczymy Cię, jak zwiększyć FPS w CS: GO na Windows. Zapoznaj się z naszymi wskazówkami, aż znajdziesz tę, która najbardziej Ci odpowiada.
Rozwiązanie 1: Instalowanie najnowszej poprawki do gry
Jednym z najlepszych sposobów na zwiększenie wydajności gry i naprawienie błędów jest zainstalowanie najnowszej łatki. W niektórych przypadkach błędy powodują spadek liczby klatek na sekundę. Dlatego zalecamy sprawdzenie Steam lub oficjalnej strony gry, aby sprawdzić, czy są dostępne aktualizacje. Po zainstalowaniu najnowszej łatki spróbuj uruchomić CS: GO i sprawdź, czy nastąpiła poprawa w FPS.
Rozwiązanie 2: Zmiana ustawień wideo w grze
Możesz także zwiększyć liczbę klatek na sekundę w CS: GO, modyfikując ustawienia wideo swojej gry. Aby to zrobić, postępuj zgodnie z poniższymi instrukcjami:
- Uruchom CS: GO, otwierając klienta Steam.

- Uzyskaj dostęp do ustawień, klikając przycisk koła zębatego.
- Przejdź do Ustawień wideo, a następnie wybierz Zaawansowane wideo.
- Zmień ustawienia wideo na następujące:
Globalna jakość cieni: bardzo niska
Szczegółowość modelu / tekstury: niska
Szczegółowość efektu: niska
Szczegółowość cieniowania: niska
Renderowanie wielordzeniowe: wyłączone
Multisampling Anti-Aliasing Mode: Brak
Antyaliasing FXAA: Wyłączony
Tryb filtrowania tekstur: dwuliniowy
Czekaj na synchronizację pionową: wyłączone
Rozmycie w ruchu: wyłączone
- Krok opcjonalny: Możesz także zagrać w grę w trybie okienkowym, a następnie obniżyć rozdzielczość, aby jeszcze bardziej zwiększyć liczbę klatek na sekundę.
Rozwiązanie 3: Aktualizacja sterownika karty graficznej
Innym świetnym sposobem na zwiększenie FPS w CS: GO jest aktualizacja sterownika karty graficznej. To powiedziawszy, jeśli zdecydujesz się ręcznie zaktualizować sterownik karty graficznej, musisz przeszukać witrynę internetową producenta w celu uzyskania najnowszej wersji sterownika karty graficznej. Musisz także upewnić się, że pobierasz i instalujesz ten, który jest zgodny z twoim systemem Windows.
Jak widać, proces ręczny może być skomplikowany i czasochłonny. Istnieje również ryzyko uzyskania niewłaściwych sterowników, co powoduje problemy z niestabilnością systemu. W związku z tym sugerujemy zautomatyzowanie procesu za pomocą zaufanego programu, takiego jak Auslogics Driver Updater. Po aktywacji to narzędzie rozpozna Twój system i znajdzie dla niego odpowiednie sterowniki. Co więcej, poradzi sobie ze wszystkimi problematycznymi sterownikami. Po zakończeniu procesu zauważysz znaczną poprawę szybkości i wydajności komputera.
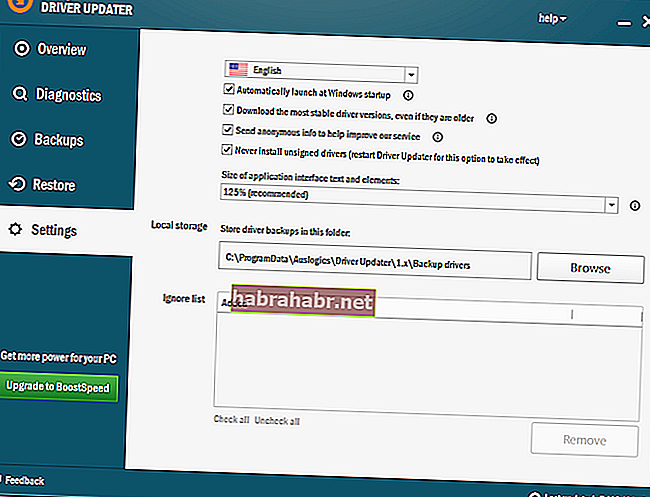
Rozwiązanie 4: Zmiana ustawień karty graficznej
Możesz także spróbować zmodyfikować ustawienia karty graficznej, aby zwiększyć FPS w CS: GO. Poniżej przedstawiamy instrukcje dotyczące najpopularniejszych kart graficznych.
NVIDIA
- Naciśnij klawisz Windows + R na klawiaturze, aby otworzyć okno dialogowe Uruchom.
- Wpisz „control” (bez cudzysłowów), a następnie naciśnij Enter.
- Upewnij się, że opcja Wyświetl według jest ustawiona na Duże ikony.
- Kliknij Panel sterowania NVIDIA.
- Wybierz Ustawienia 3D z menu po lewej stronie, a następnie kliknij opcję „Dostosuj ustawienia obrazu za pomocą podglądu”.
- Przejdź do prawego okienka, a następnie wybierz opcję „Użyj podkreślenia moich preferencji”.
- Przeciągnij suwak w lewo.
AMD
- Otwórz okno dialogowe Uruchom, naciskając klawisz Windows + R na klawiaturze.
- W oknie dialogowym Uruchom wpisz „control” (bez cudzysłowów), a następnie naciśnij Enter. Otworzy się Panel sterowania.
- Kliknij listę rozwijaną obok opcji Wyświetl według, a następnie wybierz Duże ikony.
- Wybierz Ustawienia AMD Radeon.
- Przejdź do Gry, a następnie wybierz Ustawienia globalne.
- Zmodyfikuj ustawienia zgodnie z poniższymi szczegółami:
Tryb antyaliasingu: użyj ustawień aplikacji
Metoda antyaliasingu: multisampling
Filtrowanie morfologiczne: wyłączone
Tryb filtrowania anizotropowego: użyj ustawień aplikacji
Jakość filtrowania tekstur: wydajność
Optymalizacja formatu powierzchni: włączona
Wait for Vertical Refresh: Off, chyba że określono aplikację
Potrójne buforowanie OpenGL: wyłączone
Shader Cache: zoptymalizowany pod kątem AMD
Tryb mozaikowania: zoptymalizowany dla AMD
Kontrola docelowej szybkości klatek: 150 kl./s
Intel
- Kliknij ikonę Szukaj na pasku zadań.
- Wpisz „Panel sterowania” (bez cudzysłowów), a następnie naciśnij Enter.
- Wybierz Duże ikony z listy rozwijanej obok opcji Wyświetl według.
- Kliknij opcję Ustawienia grafiki Intel.
- Otwórz ustawienia 3D, klikając 3D.
- W sekcji Wybierz aplikację kliknij przycisk Skanuj. Umożliwi to dodanie CS: GO do listy aplikacji.
- Zmień ustawienia zgodnie z następującymi szczegółami:
Synchronizacja pionowa: użyj ustawień sterownika
Konserwatywny morfologiczny antyaliasing: wyłącz
Antyaliasing wielu próbek: wyłącz
Filtrowanie anizotropowe: użyj domyślnych ustawień aplikacji.
Zapisz zmiany, klikając Zastosuj.
Spróbuj uruchomić CS: GO, a następnie sprawdź, czy poprawił się FPS.
Rozwiązanie 5: Zmiana planu zasilania komputera
Kiedy zmienisz plan zasilania swojego komputera na High Performance, możesz znacznie zwiększyć FPS CS: GO. Warto zauważyć, że większość komputerów jest skonfigurowana tak, aby mieć zrównoważony plan zasilania. Takie ustawienia ograniczają wydajność operacyjną procesora i karty graficznej. Jeśli więc chcesz dowiedzieć się, jak zwiększyć FPS w CS: GO w systemie Windows, postępuj zgodnie z poniższymi instrukcjami i zmień plan zasilania komputera:
- Uruchom okno dialogowe Uruchom, naciskając klawisz Windows + R na klawiaturze.
- Wpisz „powercfg.cpl” (bez cudzysłowów), a następnie naciśnij Enter.
- Rozwiń zawartość sekcji Ukryj dodatkowe plany.
- Wybierz opcję Wysoka wydajność.
Uruchom CS: GO i sprawdź, czy problem z FPS nadal występuje.
Rozwiązanie 6: Wybór najlepszych ustawień wydajności dla systemu Windows
Możesz także dostosować system Windows, aby uzyskać najlepszą wydajność, aby zwiększyć FPS w grze. Aby to zrobić, wykonaj poniższe czynności:
- Na klawiaturze naciśnij Klawisz Windows + S.
- Wpisz „Panel sterowania” (bez cudzysłowów), a następnie naciśnij Enter.
- Kliknij pole wyszukiwania w prawym górnym rogu okna.
- Wpisz „zaawansowane” (bez cudzysłowów).
- W opcjach systemu wybierz opcję Wyświetl zaawansowane ustawienia systemu.
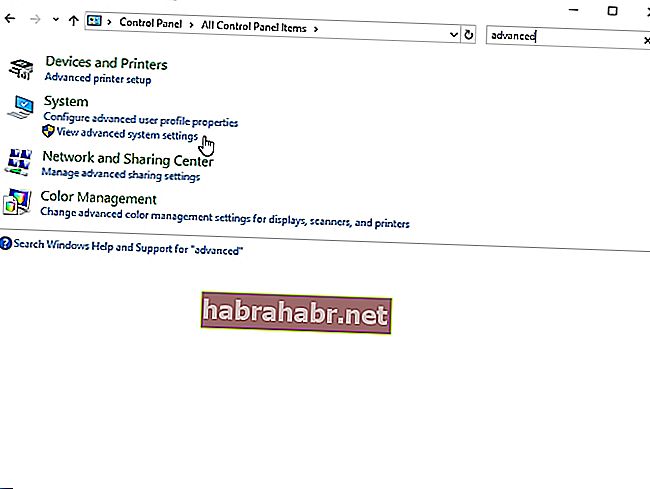
- Przejdź do sekcji Wydajność, a następnie kliknij przycisk Ustawienia.
- Wybierz opcję Dopasuj pod kątem najlepszej wydajności, a następnie kliknij przycisk Zastosuj.
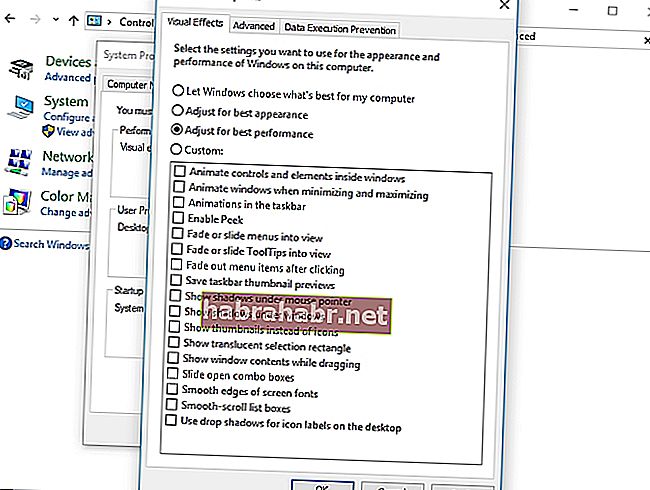
- Przejdź do zakładki Zaawansowane, a następnie w sekcji Planowanie procesorów wybierz Programy.
- Kliknij OK, aby zapisać zmiany.
Rozwiązanie 7: Wyłączanie parkowania rdzenia procesora
Funkcja parkowania rdzenia procesora może pomóc zwiększyć wydajność systemu. Może dynamicznie skalować liczbę procesorów logicznych w zależności od obciążenia. Jeśli jednak włączysz tę funkcję, wydajność twojego procesora będzie ograniczona podczas gry w CS: GO. Aby wyłączyć parkowanie rdzenia procesora, postępuj zgodnie z poniższymi instrukcjami:
- Otwórz okno dialogowe Uruchom, naciskając klawisz Windows + R na klawiaturze.
- Wpisz „msconfig” (bez cudzysłowów), a następnie naciśnij Enter.
- Po wyświetleniu okna Konfiguracja systemu przejdź do karty Rozruch.
- Kliknij Opcje zaawansowane.
- Wybierz opcję Liczba procesorów, a następnie wybierz maksymalną liczbę procesorów dostępnych z listy rozwijanej.
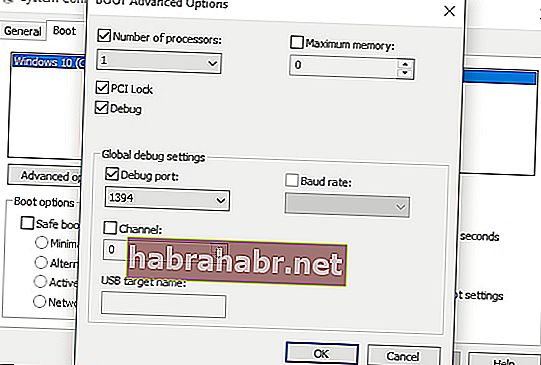
- Zapisz ustawienia, klikając OK.
- Wróć do okna Konfiguracja systemu, a następnie kliknij OK.
- Kliknij przycisk Uruchom ponownie.
- Po uruchomieniu komputera spróbuj uruchomić CS: GO i sprawdź, czy poprawiła się liczba klatek na sekundę.
Wskazówka dla profesjonalistów: Możliwe, że Twój komputer jest ogólnie wolny. Jeśli zauważysz, że CS: GO i inne aplikacje nie działają płynnie, zalecamy użycie Auslogics BoostSpeed. Po aktywacji tego narzędzia przeskanuje ono cały system i zidentyfikuje niepotrzebne pliki i inne problemy zmniejszające prędkość, które powodują usterki w CS: GO. Bezpiecznie rozwiąże problemy bez uszkodzenia systemu operacyjnego. Tak więc po zakończeniu procesu zauważysz znaczną poprawę wydajności gry.
W jaki sposób zwiększyłeś FPS w CS: GO?
Udostępnij swoją metodę w sekcji komentarzy poniżej!