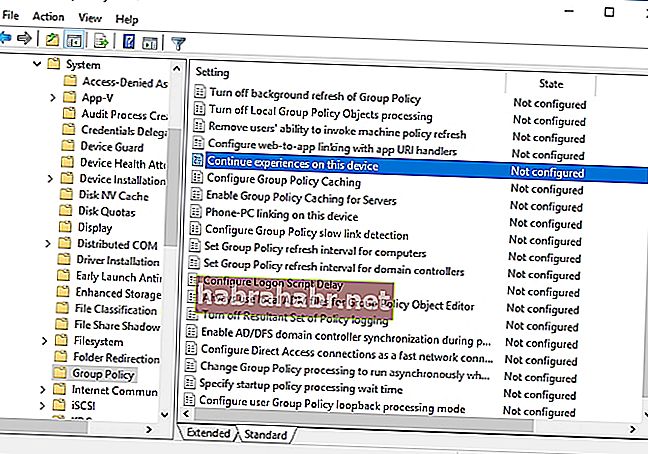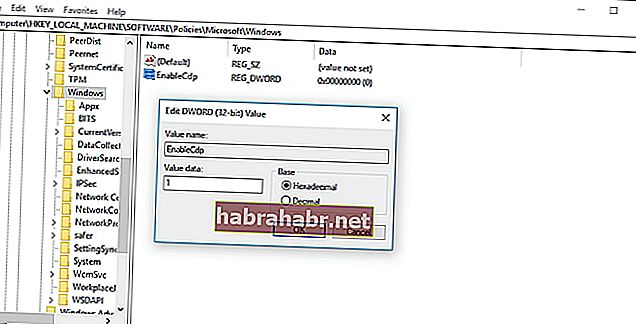Projekty i zadania są łatwiejsze, gdy współpracujesz z innymi osobami. Microsoft rozumie tę potrzebę, dlatego gigant technologiczny opracował funkcję o nazwie „Shared Experiences”. Możesz więc zapytać: „Czym jest funkcja wspólnych doświadczeń w systemie Windows 10?” Cóż, jest to przydatne, gdy chcesz szybko przenieść pliki na pobliskie urządzenie. Jednak różni się ona nieco od technologii Bluetooth w tym sensie, że można ponownie uruchomić działania aplikacji uruchomione na innym komputerze.
Ta funkcja jest korzystna dla osób pracujących zespołowo lub korzystających z wielu urządzeń. Jednak możesz być administratorem sieci, który musi blokować obsługę wielu urządzeń w środowisku wirtualnym. Ponieważ musisz upewnić się, że urządzenia nie są wykrywalne w Twojej sieci, musisz dowiedzieć się, jak wyłączyć wspólne funkcje. Można to zrobić na dwa sposoby, które pokażemy w tym artykule.
Używanie edytora zasad grupy do wyłączania wspólnych doświadczeń
Możesz wyłączyć wspólne funkcje za pomocą lokalnego edytora zasad grupy. Należy pamiętać, że ta funkcja jest dostępna tylko w wersjach Pro i Enterprise systemu Windows 10. Jeśli używasz innych wersji systemu operacyjnego, zalecamy przejście do naszego następnego rozwiązania. Aby wyłączyć wspólne funkcje w lokalnym edytorze zasad grupy, postępuj zgodnie z poniższymi instrukcjami:
- Uruchom okno dialogowe Uruchom, naciskając klawisz Windows + R na klawiaturze.
- Wpisz „gpedit.msc” (bez cudzysłowów), a następnie naciśnij Enter.
- Przejdź do tej ścieżki: Konfiguracja komputera -> Szablony administracyjne -> System -> Zasady grupy
- Przejdź do prawego okienka, a następnie kliknij dwukrotnie zasadę „Kontynuuj korzystanie z tego urządzenia”.
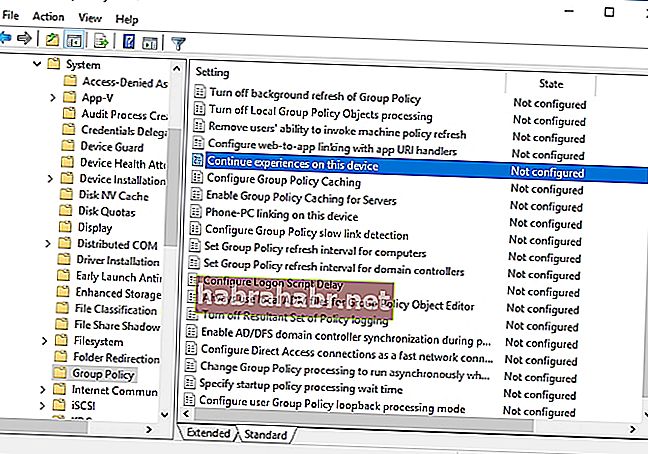
- Wybierz opcję Wyłączone z opcji.
- Zapisz zmiany, klikając Zastosuj i OK.
Po wykonaniu tych czynności nikt w Twojej sieci nie będzie mógł korzystać z udostępniania w pobliżu za pośrednictwem funkcji Udostępnij. Co więcej, po sprawdzeniu wspólnych doświadczeń w aplikacji Ustawienia będzie ona wyszarzona. Inne urządzenia nie będą w stanie wykryć Twojego komputera w tej samej sieci. Oczywiście możesz cofnąć zmiany. Wystarczy powtórzyć powyższe kroki, ale w piątym kroku pamiętaj, aby wybrać opcję Nieskonfigurowane.
Używanie Edytora rejestru do wyłączania wspólnych doświadczeń
Jeśli używasz systemu Windows 10 Home i nie masz funkcji zasad grupy, nie martw się. Nadal możesz wyłączyć funkcje udostępnione za pomocą Edytora rejestru. Jednak zanim przejdziesz dalej, pamiętaj, że edycja rejestru może być ryzykowna. Jeśli popełnisz nawet najmniejszy błąd, możesz spowodować nieodwracalne uszkodzenie systemu. Dlatego przed wykonaniem poniższych instrukcji pamiętaj o utworzeniu pełnej kopii zapasowej rejestru komputera.
- Na klawiaturze naciśnij Klawisz Windows + R. Otworzy się okno dialogowe Uruchom.
- Wpisz „regedit” (bez cudzysłowów), a następnie naciśnij Enter.
- Przejdź do tej ścieżki: HKEY_LOCAL_MACHINE \ SOFTWARE \ Policies \ Microsoft \ Windows
- W menu po lewej stronie kliknij prawym przyciskiem myszy Windows, a następnie wybierz Nowy i kliknij Klucz.
- Zmień nazwę nowego klucza na System, a następnie naciśnij klawisz Enter.
- Kliknij prawym przyciskiem myszy nowo utworzony klucz systemowy.
- Wybierz Nowy, a następnie kliknij Wartość DWORD (32-bitowa).
- Użyj „EnableCdp” (bez cudzysłowów) jako nazwy nowego klucza. Naciśnij enter.
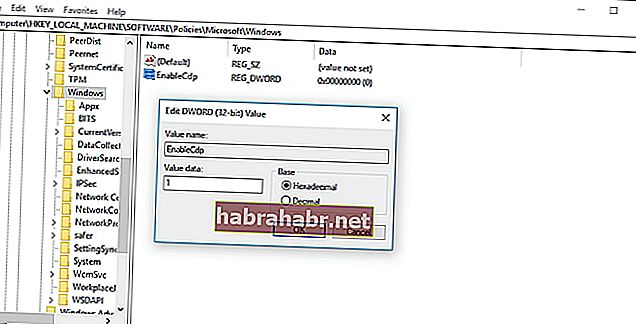
- Kliknij dwukrotnie nowy klucz DWORD, a następnie zmień wartość z 0 na 1.
- Kliknij OK.
Po wykonaniu powyższych kroków Twój komputer nie będzie już miał funkcji wspólnych doświadczeń. Co więcej, nie będzie wykrywalny przez inne urządzenia w tej samej sieci. Jeśli chcesz cofnąć wprowadzone zmiany, możesz wykonać te same czynności. Jednak w czwartym kroku pamiętaj, aby kliknąć prawym przyciskiem myszy klawisz System (folder), a następnie wybrać Usuń.
Jakie tematy lubisz czytać dalej?
Udostępnij je w sekcji komentarzy poniżej!