Jeśli chcesz, aby system był bezpieczny i działał bezproblemowo, musisz zainstalować aktualizacje, które regularnie wprowadza firma Microsoft. W końcu wirusy i złośliwe oprogramowanie przeniknęły do Internetu, a aktualizacje systemu Windows to jeden ze sposobów ochrony komputera przed takimi zagrożeniami.
Niestety, bez względu na to, jak są niezbędne, aktualizacje mogą przynosić irytujące błędy. W tym artykule skupimy się na rozwiązaniu błędu aktualizacji Windows 0x80244019 w systemie Windows 10, 8.1 i 7. Zanim przedstawimy obejścia, najlepiej byłoby omówić niektóre scenariusze zgłoszone przez użytkowników. Sprawdź poniższe problemy i zobacz, czy masz ten sam problem:
- Błąd aktualizacji systemu Windows 7 0x80244019 - Błąd 0x80244019 może również wystąpić w starszych wersjach systemu Windows. Chociaż nasze rozwiązania działają najlepiej w systemie Windows 10, można je również zastosować w systemach Windows 8.1 i Windows 7.
- 0x80244019 Windows Server 2016 - Błąd aktualizacji 0x80244019 może mieć wpływ na system Windows Server 2016. Możesz pozbyć się tego problemu, wypróbowując jedną z poniższych metod.
Metoda 1: przejrzenie funkcji twojego antywirusa
Jeśli używasz programu antywirusowego innej firmy, może on zakłócać działanie systemu i powodować wyświetlanie błędu 0x80244019. Możesz wyeliminować ten problem, wyłączając niektóre funkcje w programie antywirusowym.
Jeśli wypróbowałeś to rozwiązanie, ale błąd nadal występuje, powinieneś spróbować całkowicie usunąć program antywirusowy. To może po prostu trwale pozbyć się problemu. W takim przypadku zalecamy przejście na inny program antywirusowy.
Na rynku można znaleźć kilka narzędzi zabezpieczających. Jednak zdecydowanie zalecamy korzystanie z niezawodnego programu, takiego jak Auslogics Anti-Malware. Został zaprojektowany, aby nie kolidować z głównym programem antywirusowym podczas wykrywania zagrożeń i ataków, o których istnieniu nigdy nie podejrzewasz. Możesz więc usunąć błąd i nadal uzyskać ochronę, której potrzebujesz dla swojego komputera.

Metoda 2: Użycie narzędzia do rozwiązywania problemów z aktualizacjami systemu Windows
Windows 10 ma różne narzędzia do rozwiązywania problemów przeznaczone do naprawy określonych programów i procesów. Użytkownicy, którzy próbowali znaleźć metody naprawiania kodu błędu systemu Windows 10 o kodzie 0x8024401, odkryli, że użycie narzędzia do rozwiązywania problemów z aktualizacjami pomogło im rozwiązać problem. Możesz także użyć tego narzędzia, aby pozbyć się błędu. Wystarczy postępować zgodnie z poniższymi instrukcjami:
- Na klawiaturze naciśnij Klawisz Windows + I. Powinno to otworzyć aplikację Ustawienia.
- Wybierz Aktualizacje i zabezpieczenia, a następnie przejdź do lewego okienka i kliknij Rozwiązywanie problemów.
- Przejdź do prawego okienka i kliknij Windows Update.
- Kliknij Uruchom narzędzie do rozwiązywania problemów.
- Gdy narzędzie do rozwiązywania problemów zakończy proces skanowania i naprawy, sprawdź, czy problem nadal występuje.

Metoda 3: Modyfikacja ustawień aktualizacji systemu Windows
Możliwe, że niektóre ustawienia w aktualizacjach systemu Windows powodują wyświetlanie błędu 0x8024401. Możesz nieco zmodyfikować opcje i sprawdzić, czy to rozwiązuje problem. Po prostu wykonaj poniższe czynności:
- Kliknij ikonę Szukaj na pasku zadań.
- Wpisz „ustawienia” (bez cudzysłowów), a następnie naciśnij Enter.
- Przejdź do Aktualizacje i zabezpieczenia.
- Przewiń w dół, aż dojdziesz do sekcji Ustawienia aktualizacji.
- Kliknij Opcje zaawansowane.
- Wyłącz opcję „Podaj mi aktualizacje innych produktów firmy Microsoft, gdy aktualizuję system Windows”.

Metoda 4: Resetowanie składników aktualizacji systemu Windows
Musisz upewnić się, że wszystkie ważne składniki aktualizacji systemu Windows działają poprawnie. Jeśli tak nie jest, nie można pomyślnie pobrać i zainstalować aktualizacji. Możesz nawet zobaczyć błąd 0x80244019. Na szczęście można to rozwiązać, resetując niektóre komponenty. Aby to zrobić, wystarczy postępować zgodnie z poniższymi instrukcjami:
- Kliknij prawym przyciskiem myszy logo Windows na pasku zadań.
- Z menu wybierz Command Prompt (Admin) lub Powershell (Admin).
- Uruchom następujące polecenia:
net stop wuauserv
polecenie net stop cryptSvc
bity stopu netto
polecenie net stop msiserver
ren C: \ Windows \ SoftwareDistribution SoftwareDistribution.old
ren C: \ Windows \ System32 \ catroot2 Catroot2.old
net start wuauserv
polecenie net start cryptSvc
net start bits
net start msiserver
Te polecenia powinny zresetować niezbędne składniki aktualizacji systemu Windows. Spróbuj ponownie pobrać i zainstalować aktualizacje i sprawdź, czy błąd nadal występuje.
Metoda 5: Wykonanie czystego rozruchu
Błąd 80244019 może pojawić się z powodu pewnych aplikacji innych firm, które zakłócają Twój system. Możesz to naprawić, wykonując czysty rozruch. W ten sposób komputer uruchomi się bez usług lub aplikacji innych firm. To powiedziawszy, oto kroki, które musisz wykonać:
- Na klawiaturze naciśnij Klawisz Windows + R. Powinno to otworzyć okno dialogowe Uruchom.
- Wpisz „msconfig” (bez cudzysłowów), a następnie naciśnij Enter.
- Przejdź do zakładki Usługi i zaznacz pole „Ukryj wszystkie usługi Microsoft”.
- Kliknij opcję Wyłącz wszystko.
- Przejdź do zakładki Uruchamianie, a następnie kliknij Otwórz Menedżera zadań.
- Kliknij prawym przyciskiem myszy każdy element startowy, a następnie wybierz opcję Wyłącz.
- Zamknij Menedżera zadań, a następnie kliknij przycisk OK, aby ponownie uruchomić komputer.
Po wykonaniu czystego rozruchu spróbuj zainstalować aktualizację i sprawdź, czy błąd zniknął.
Metoda 6: Ręczne instalowanie aktualizacji
W niektórych przypadkach rozwiązanie błędu aktualizacji Windows 0x80244019 w systemie Windows 10 wymaga ręcznej instalacji. Proces nie jest zbyt skomplikowany. Pierwszą rzeczą, którą musisz zrobić, to uzyskać numer KB aktualizacji. Po prostu odwiedź sekcję Windows Update i wyszukaj ten numer.
- Po zanotowaniu numeru KB wykonaj poniższe czynności:
- Odwiedź witrynę Windows Update Catalog.
- Kliknij pole wyszukiwania i podaj numer KB.
- Zobaczysz listę pasujących aktualizacji. Wybierz aktualizację odpowiednią dla Twojej architektury systemu.
- Pobierz i zainstaluj aktualizację, a następnie sprawdź, czy błąd nadal występuje.
Warto zauważyć, że ta metoda jest tylko obejściem błędu. Pozwala tylko uniknąć błędu, ale nie rozwiązuje podstawowego problemu. Jeśli więc znajdziesz na to czas, spróbuj wykonać uaktualnienie w miejscu, jak opisano w metodzie 8.
Metoda 7: Instalowanie opcjonalnych aktualizacji
Niektórzy użytkownicy, którzy zmęczyli się problematycznymi aktualizacjami, zdecydowali się użyć specjalnego narzędzia, które blokowało proces instalacji. Oczywiście ta metoda może pomóc uniknąć pewnych problemów z aktualizacjami. Jednak ukrycie opcjonalnych aktualizacji może spowodować pojawienie się błędu 0x80244019. Dlatego najlepiej byłoby je odblokować i zainstalować. Powinno to pomóc w bezproblemowej instalacji pozostałych aktualizacji.
Metoda 8: Wykonanie uaktualnienia w miejscu
Możesz także pozbyć się błędu 0x80244019, wykonując uaktualnienie w miejscu. Umożliwia to zainstalowanie najnowszej wersji systemu Windows wraz ze wszystkimi aktualnymi aktualizacjami. Nie martw się, ponieważ ta metoda nadal pozwala zachować wszystkie pliki i aplikacje. Wystarczy postępować zgodnie z poniższymi instrukcjami:
- Przejdź do witryny firmy Microsoft i pobierz narzędzie Media Creation Tool.
- Uruchom program, a następnie wybierz opcję Uaktualnij ten komputer teraz. Instalator pobierze teraz wszystkie niezbędne pliki.
- Wybierz opcję „Pobierz i zainstaluj aktualizacje (zalecane)”.
- Poczekaj, aż instalator pobierze aktualizacje.
- Postępuj zgodnie z instrukcjami wyświetlanymi na ekranie, aż dojdziesz do ekranu „Gotowy do instalacji”.
- Kliknij opcję „Zmień, co zachować”.
- Nie zapomnij wybrać opcji „Zachowaj osobiste pliki i aplikacje”. Kliknij Dalej, aby kontynuować.
Po zakończeniu procesu na komputerze powinna być zainstalowana najnowsza wersja systemu Windows. Powinno to również pomóc w rozwiązaniu błędu 0x80244019.
Jeśli planujesz uruchomić narzędzie Media Creation Tool z dysku flash USB, zalecamy najpierw zaktualizowanie sterowników. Gwarantuje to, że będziesz w stanie przeprowadzić uaktualnienie w miejscu bez żadnych problemów. Możesz to zrobić ręcznie, ale łatwiejszą opcją byłoby użycie Auslogics Driver Updater. To narzędzie naprawia i aktualizuje wszystkie problematyczne sterowniki, zapewniając, że będziesz mógł korzystać z dysku flash USB i innych urządzeń peryferyjnych bez żadnych kłopotów.
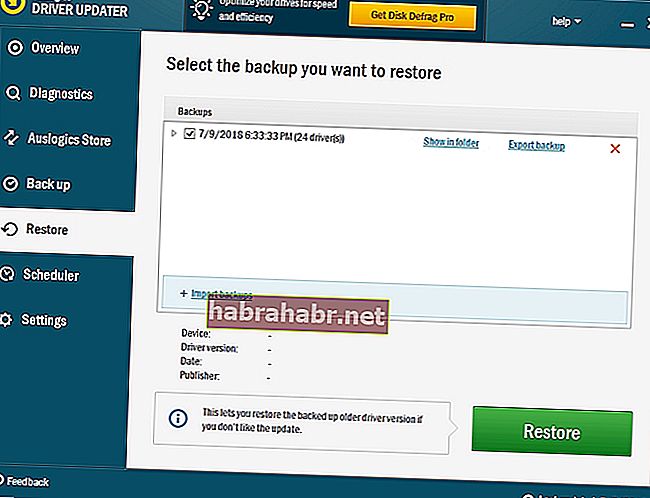
Czy znalazłeś inne obejścia błędu 0x80244019?
Podziel się swoimi pomysłami w komentarzach poniżej!
