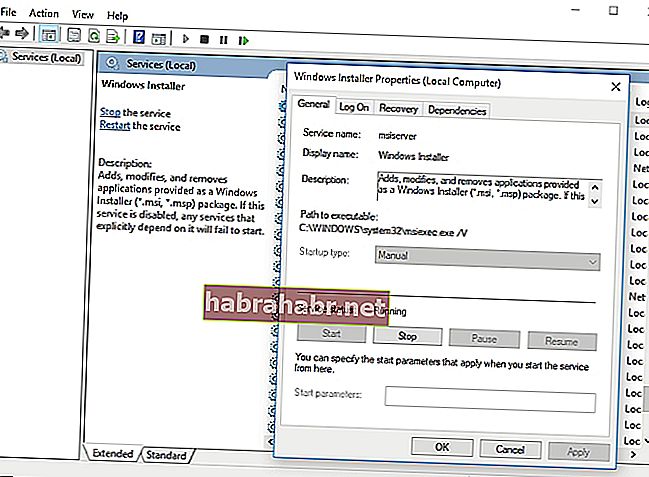Microsoft Office jest preferowany przez wiele osób na całym świecie ze względu na praktyczny i wydajny pakiet programów. Nawet najbardziej podstawowy pakiet oferowany w ramach tej linii umożliwia użytkownikom tworzenie dokumentów, prezentacji i arkuszy kalkulacyjnych. Znalezienie użytkowników komputerów, którzy nie znają programów Word, Excel, PowerPoint i Access oraz innych aplikacji pakietu Office, jest prawie niemożliwe.
Jednak podobnie jak inne rodzaje oprogramowania, programy pakietu Office również mogą stać się niestabilne. W przypadku większości ludzi zwykłe ponowne uruchomienie aplikacji rozwiązuje problem. A co, jeśli pakiet Microsoft Office w ogóle nie działa w systemie Windows? Co powinieneś zrobić, jeśli nie możesz naprawić pakietu Office?
Prawdopodobnie pliki instalacyjne w Twoim systemie zostały uszkodzone. Nie martw się, ponieważ nadal istnieje kilka sposobów rozwiązania tego problemu. W tym artykule nauczymy Cię, jak rozwiązać problemy z naprawą pakietu Office w systemie Windows 10.
Metoda 1: Instalowanie najnowszych aktualizacji pakietu Office
Przed wypróbowaniem innych rozwiązań wymienionych w tym artykule zalecamy sprawdzenie, czy pakiet Office jest w pełni zaktualizowany na komputerze. Gdy to zrobisz, spróbuj uruchomić dowolny program z pakietu Office, aby sprawdzić, czy problem został rozwiązany. Jeśli nadal otrzymujesz komunikaty o błędach „przestał działać”, wypróbuj inne rozwiązania opisane w tym artykule.
Metoda 2: Sprawdzenie, czy program Excel działa w tle
Czasami plik wykonywalny programu Excel zwykle działa nawet po zamknięciu programu. Może to być powód, dla którego masz problemy z otwieraniem innych plików lub naprawą pakietu Office. Musisz więc sprawdzić, czy działa program Excel.exe, a następnie go zakończyć. Oto kroki:
- Na klawiaturze naciśnij Ctrl + Shift + Esc. To powinno uruchomić Menedżera zadań.
- Przejdź do zakładki Procesy.
- Znajdź wpis programu Excel.
- Kliknij go prawym przyciskiem myszy, a następnie kliknij Zakończ proces.

Po zatrzymaniu programu Excel.exe spróbuj ponownie naprawić pakiet Office.
Metoda 3: Usunięcie dodatku Silverlight i wykonanie przywracania systemu
Microsoft Silverlight to przydatna wtyczka do przeglądarki dla osób, które uwielbiają strumieniować wideo online. Jednak może to zakłócać proces naprawy pakietu Office. Dlatego zaleca się jego usunięcie i przywrócenie systemu. Aby to zrobić, po prostu wykonaj poniższe czynności:
- Kliknij prawym przyciskiem myszy ikonę Windows na pasku zadań.
- Wybierz Aplikacje i funkcje.
- Przejdź do prawego okienka, a następnie poszukaj Microsoft Silverlight.
- Kliknij go prawym przyciskiem myszy, a następnie wybierz Odinstaluj.
- Uruchom ponownie komputer.
- Po uruchomieniu systemu naciśnij klawisz Windows + S na klawiaturze.
- Wpisz „przywracanie systemu” (bez cudzysłowu).
- Wybierz opcję Utwórz punkt przywracania z listy wyników.
- Po wyświetleniu okna dialogowego Przywracanie systemu wybierz opcję Przywracanie systemu.
- Wybierz opcję „Wybierz inny punkt przywracania”, a następnie kliknij przycisk Dalej.
- Wybierz punkt przywracania utworzony przed wystąpieniem problemu.
- Kliknij Dalej, a następnie Zakończ.
Metoda 4: Sprawdzanie pakietu Office wśród zainstalowanych programów
Możliwe, że pakiet Office nie został poprawnie zainstalowany na Twoim komputerze. Aby dowiedzieć się, czy tak jest, postępuj zgodnie z poniższymi instrukcjami:
- Na klawiaturze naciśnij Klawisz Windows + S.
- Wpisz „Aplikacje i funkcje” (bez cudzysłowu), a następnie naciśnij Enter.
- Poszukaj pakietu Office na liście, a następnie spróbuj naprawić instalację.
Metoda 5: Zatrzymywanie i ponowne uruchamianie usługi Microsoft Office
W niektórych przypadkach ponowne uruchomienie usługi Microsoft Office rozwiązuje problem. Więc nie zaszkodzi, jeśli spróbujesz tego samego obejścia. Oto kroki:
- Kliknij prawym przyciskiem myszy ikonę Windows na pasku zadań.
- Wybierz Uruchom z listy.
- Po wyświetleniu okna dialogowego Uruchom wpisz „services.msc” (bez cudzysłowów), a następnie kliknij przycisk OK.
- Poszukaj Instalatora Windows na liście, a następnie kliknij go dwukrotnie.
- Przejdź do Typ uruchomienia, a następnie wybierz Automatyczny z listy rozwijanej.
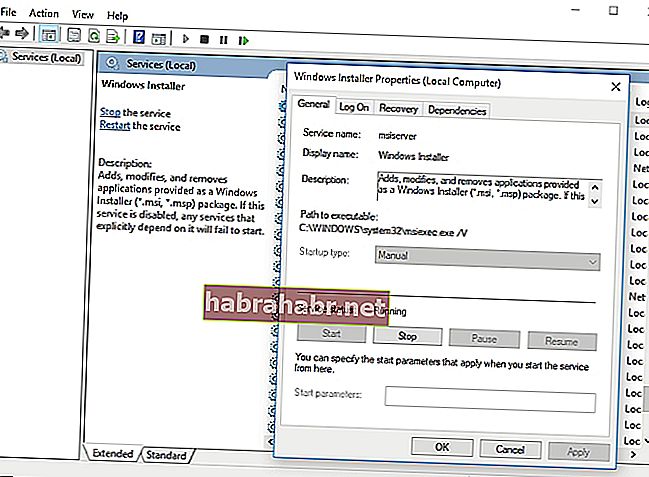
- Kliknij przycisk Start.
- Kliknij Zastosuj i OK, aby rozpocząć instalację oprogramowania.
Metoda 6: Pobieranie najnowszych sterowników
Jednym z powodów, dla których masz problemy z naprawą pakietu Office, jest prawdopodobnie to, że masz nieaktualne, uszkodzone lub brakujące sterowniki na komputerze. Idealnym sposobem rozwiązania tego problemu jest aktualizacja sterowników. Możesz to zrobić samodzielnie, ale proces ten może być ryzykowny, skomplikowany i czasochłonny. Jeśli nie masz umiejętności technicznych i cierpliwości, ta metoda może nie być dla Ciebie. W końcu należałoby wejść na stronę producenta i poszukać najnowszych sterowników zgodnych z wersją systemu.
Sugerujemy wygodniejszą opcję - użyj Auslogics Driver Updater. To narzędzie automatycznie wyszukuje odpowiednie sterowniki dla twojego systemu, rozwiązując wszystkie problemy związane ze sterownikami na twoim komputerze. Warto również zauważyć, że Auslogics jest certyfikowanym programistą aplikacji Microsoft Silver. Oznacza to, że Driver Updater firmy technologicznej pomoże Ci rozwiązać problemy ze sterownikiem bez uszkadzania komputera. Został przetestowany pod kątem wygody i niezawodności.

Metoda 7: Aktualizacja systemu
Z biegiem czasu Twój komputer zbiera błędy, które mogą wpływać na programy i usługi. Aby to naprawić, musisz zaktualizować swój system. Pozwoli ci to pobrać i zainstalować łaty niezbędne do usunięcia błędów i innych problemów na twoim komputerze. Oto kroki:
- Przejdź do paska zadań, a następnie kliknij prawym przyciskiem myszy ikonę Windows.
- Wybierz Ustawienia z listy.
- Kliknij Aktualizacja i zabezpieczenia.
- Przejdź do menu w lewym panelu, a następnie wybierz Windows Update.
- Przejdź do prawego okienka, a następnie kliknij Sprawdź aktualizacje.
- System Windows rozpocznie pobieranie wszystkich dostępnych aktualizacji. Możesz ponownie uruchomić komputer, aby zainstalować aktualizacje.
Wskazówka dla profesjonalistów: popraw wydajność swojego komputera
Możliwe, że Twoje Biuro działa, ponieważ system Twojego komputera jest zbyt wolny. Istnieje wiele czynników, które powodują ten problem. Jednak najlepszym rozwiązaniem jest użycie Auslogics BoostSpeed w celu poprawy wydajności komputera. Po aktywowaniu tego narzędzia przeprowadzi ono pełną kontrolę całego systemu. Zidentyfikuje problemy zmniejszające prędkość, niepotrzebne pliki i elementy, które mogą powodować awarie aplikacji lub usterki.

Jednym kliknięciem przycisku możesz wyczyścić wszelkiego rodzaju śmieci komputerowe, w tym pliki tymczasowe użytkowników, nieużywane dzienniki błędów, pamięć podręczną przeglądarki internetowej, pliki Windows Update i niepotrzebną pamięć podręczną Microsoft Office, między innymi. Auslogics BoostSpeed przywróci stabilność systemu bez uszkadzania ważnych plików lub programów. To narzędzie zostało przetestowane pod kątem naprawy typowych przyczyn większości usterek i awarii aplikacji.
Która z naszych metod pomogła Ci rozwiązać problem?
Nie wahaj się i podaj poniżej swoją odpowiedź!