
Wszyscy kochamy szybkie komputery, a instalacja dysku SSD (Solid State Drive) może przyspieszyć Twój komputer bardziej, niż kiedykolwiek myślałeś, że to możliwe. W porównaniu SSD z dyskami twardymi dyski SSD zawsze wygrywają - są znacznie szybsze niż konwencjonalne dyski twarde, są bardziej niezawodne, ponieważ nie mają ruchomych części, są mniej podatne na wstrząsy, zużywają mniej energii i są naprawdę ciche. Jasne, dyski SSD są nadal drogie w porównaniu ze zwykłymi dyskami twardymi, ale ceny zaczynają spadać, ponieważ dyski SSD stają się coraz bardziej powszechne.
Chociaż dyski SSD służą temu samemu celowi co dyski twarde, działają inaczej. A ponieważ nie są jeszcze tak naprawdę popularne, wielu użytkowników jest zdezorientowanych, czy dyski SSD muszą być konserwowane w taki sam sposób jak dyski twarde, czy nie. Ponadto są ludzie, którzy szukają sposobów na jeszcze większe przyspieszenie SSD. W tym artykule pokażemy kilka ulepszeń optymalizacji dysków SSD i pomożemy zapewnić, że dysk SSD działa z najwyższą wydajnością. Zoptymalizuj swoje dyski pod kątem maksymalnej szybkości i maksymalnej wydajności dzięki Auslogics Disk Defrag Pro, który ma potężne inteligentne algorytmy i technologię defragmentacji podczas rozruchu.
Wyłącz zaplanowaną defragmentację dysku
Wielu użytkowników pytało nas, czy powinni defragmentować swoje dyski SSD. Odpowiedź brzmi nie". Konwencjonalna defragmentacja jest przydatna tylko w przypadku obracania dysków twardych z ruchomymi częściami, ponieważ łączy wszystkie fragmenty plików, a tym samym umożliwia otwieranie plików jednym płynnym ruchem. Jest to o wiele szybsze niż przesuwanie ramienia odczytu po całym dysku twardym podczas odczytu pliku. Dyski SSD nie mają żadnych mechanicznych ramion i nie obchodzi ich, czy plik jest ciągły, czy pofragmentowany. W przypadku dysków SSD defragmentacja wolnego miejsca nie jest dostępna nawet w przypadku korzystania z wbudowanej funkcji defragmentacji systemu Windows. Co więcej, defragmentacja dysku SSD może teoretycznie skrócić jego żywotność, ponieważ komórki SSD mogą obsługiwać tylko określoną liczbę operacji zapisu (zwykle około 10000 zapisów na komórkę).
Będąc najnowszym systemem operacyjnym, Windows 7 radzi sobie z dyskami SSD lepiej niż jakakolwiek inna wersja systemu Windows. Dlatego zaplanowana defragmentacja, która jest domyślnie włączona dla dysków twardych, jest w rzeczywistości wyłączona dla dysków SSD (w przypadku nowej instalacji systemu Windows na dysku SSD). Jednak nadal najlepiej jest upewnić się, że defragmentacja jest wyłączona. Aby to zrobić:
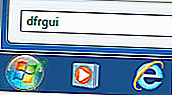
- Kliknij Start i wpisz dfrgui w pasku wyszukiwania
- Podświetl swój dysk SSD i kliknij Konfiguruj harmonogram
- Upewnij się, że opcja Uruchom zgodnie z harmonogramem nie jest zaznaczona. Jeśli jest zaznaczone, odznacz je.
Kolejne ulepszenie optymalizacji dysku SSD - Wyłącz indeksowanie
Indeksowanie to usługa systemu Windows zaprojektowana w celu przyspieszenia wyszukiwania w systemie Windows. Usługa indeksowania automatycznie śledzi pliki na komputerze, co przyspiesza wyszukiwanie plików. Jednak indeksowanie wykonuje wiele małych operacji zapisu, aby zachować bazę danych indeksów plików podczas tworzenia, modyfikowania lub usuwania plików. Jak już wiesz, im mniej zapisów na dysku SSD, tym dłużej będzie działał dobrze. Jeśli chodzi o wyszukiwanie w systemie Windows, będzie działać równie dobrze przy wyłączonym indeksowaniu. Aby wyłączyć indeksowanie, wykonaj następujące czynności:
- Przejdź do Start i kliknij Komputer
- Kliknij prawym przyciskiem myszy dysk SSD i wybierz Właściwości
- Odznacz opcję Zezwalaj plikom na tym dysku na indeksowanie zawartości oprócz właściwości plików
Upewnij się, że obsługa TRIM jest włączona
Prawdopodobnie wiesz, że po usunięciu plików nie są one natychmiast usuwane. Pliki pozostają tam, gdzie się znajdują, ale ich indeks zostaje zmieniony, tak że zajmowane przez nie miejsce jest oznaczone jako wolne. Podczas zapisywania nowych plików na dysku cały blok danych jest czyszczony w celu zapisania nowych plików. Ta technologia działa dobrze w przypadku dysków twardych. Ale dyski SSD przechowują i zastępują dane w inny sposób. Dlatego najlepiej jest, aby dysk SSD używał polecenia TRIM i szorował usunięte pliki, zamiast wykonywać wymazywanie całego bloku, gdy nowe dane są zapisywane na dysku. Polecenie TRIM umożliwia systemowi operacyjnemu poinformowanie dysku SSD, które bloki danych nie są już używane i można je wyczyścić. Zasadniczo TRIM pomaga uniknąć pogorszenia wydajności zapisu dzięki sposobowi obsługi usuwania i zapisu.
Windows 7 obsługuje TRIM po wyjęciu z pudełka, ale nadal dobrze jest upewnić się, że obsługa TRIM jest włączona. Oto jak możesz to zrobić:
- Uruchom wiersz polecenia z podwyższonym poziomem uprawnień, klikając Start , wpisując cmd.exe w polu wyszukiwania i naciskając Ctrl + Shift + Enter
- W oknie wiersza polecenia wpisz zapytanie o zachowanie fsutil disabledeletenotify
- DisableDeleteNotify = 0 oznacza, że TRIM jest włączony, a DisableDeleteNotify = 1 oznacza, że jest wyłączony.

Wyłącz, przenieś lub zmniejsz plik strony
Twój system rozpoczyna korzystanie z pliku stronicowania (pamięci wirtualnej), gdy zabraknie pamięci podczas pracy z aplikacjami. Kiedy system używa pliku stronicowania, na dysku są zapisywane. Ponieważ najlepiej jest zredukować zapisy na SSD, najlepiej jest zmniejszyć rozmiar pliku strony, przenieść go na inny dysk lub całkowicie go wyłączyć. Oto jak:
- Kliknij Start , kliknij prawym przyciskiem myszy Komputer i przejdź do Właściwości
- Wybierz łącze Zaawansowane ustawienia systemu po lewej stronie i przejdź do Ustawień w obszarze Wydajność
- Przejdź do zakładki Zaawansowane , znajdź Pamięć wirtualna i kliknij Zmień
- Usuń zaznaczenie automatycznie zarządzać Rozmiar pliku stronicowania dla wszystkich dysków wyboru
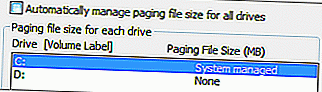
- W obszarze Dysk [etykieta woluminu] kliknij dysk, na którym chcesz zmienić rozmiar pamięci wirtualnej. Jeśli Twój system korzysta z dysku twardego oprócz dysku SSD, najlepiej przenieść tam plik strony.
- Kliknij opcję Rozmiar niestandardowy i wpisz nowy rozmiar w MB w polach Rozmiar początkowy (MB) i Rozmiar maksymalny (MB) . Upewnij się, że jest to ta sama ilość, aby zapobiec ciągłemu dostosowywaniu pamięci wirtualnej przez procesor
- Kliknij Ustaw, a następnie kliknij OK
- Jeśli chcesz wyłączyć plik stronicowania, po prostu wybierz opcję Bez pliku stronicowania i kliknij przycisk OK
Pamiętaj, że jeśli całkowicie wyłączysz plik stronicowania i zabraknie pamięci RAM podczas korzystania z niektórych aplikacji, ulegną awarii.
Wyłącz hibernację
Możesz zwolnić dużo miejsca na dysku SSD (mniej więcej ilość pamięci RAM), wyłączając hibernację. Wyłączenie hibernacji uniemożliwi korzystanie z tego trybu oszczędzania energii, ale korzyści z wolnego miejsca są tego warte. Oto, jak możesz wyłączyć hibernację:
- Kliknij Start , wpisz cmd , kliknij prawym przyciskiem myszy ikonę cmd i wybierz Uruchom jako administrator
- W oknie wiersza poleceń wpisz powercfg -h off i naciśnij Enter
I nasze ostatnie ulepszenie optymalizacji SSD - Włącz buforowanie zapisu
Buforowanie zapisu to funkcja poprawiająca wydajność dysków SSD i HDD. Mimo że zaletą dysku SSD w porównaniu z dyskiem twardym jest zwiększona prędkość, buforowanie zapisu może nadal poprawić jego wydajność. Gdy buforowanie zapisu jest włączone, szybka pamięć ulotna jest używana do gromadzenia i buforowania poleceń zapisu wysyłanych na dysk. Pomaga to poprawić wydajność napędu. Kolejną przydatną funkcją buforowania zapisu jest NCQ (Native Command Queuing) - funkcja, która wprowadza łączenie zapisu i umożliwia napędowi dokonywanie inteligentnych wyborów podczas zapisywania i odczytywania danych.
Aby włączyć buforowanie zapisu, wykonaj następujące czynności:
- Kliknij Start , kliknij prawym przyciskiem myszy Komputer i przejdź do Właściwości
- Kliknij Menedżera urządzeń po lewej stronie
- Otwórz sekcję Dyski , kliknij prawym przyciskiem myszy dysk, wybierz Właściwości i przejdź do zakładki Zasady
- Zaznacz opcję Włącz buforowanie zapisu na dysku i kliknij OK
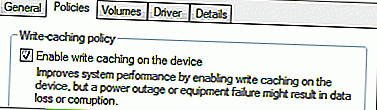
Te ulepszenia optymalizacji dysków SSD pomogą Ci przyspieszyć dysk SSD, wydłużyć jego żywotność i sprawić, że korzystanie z komputera będzie prawdziwą przyjemnością.
