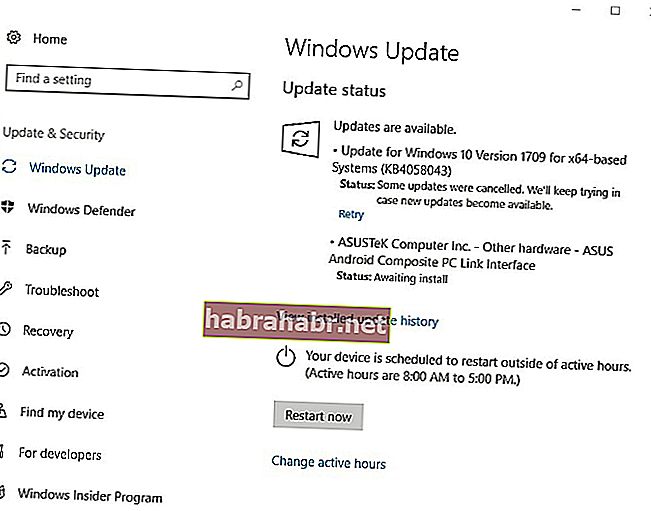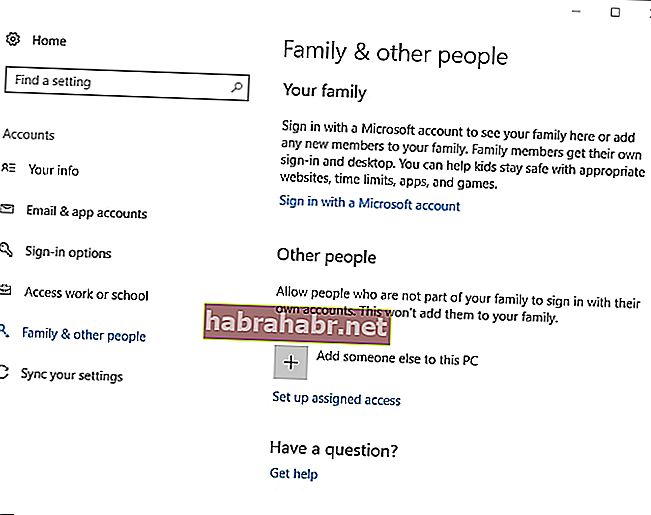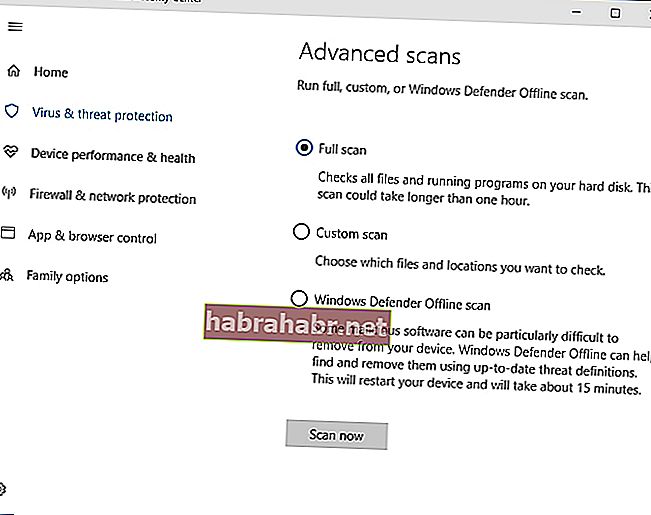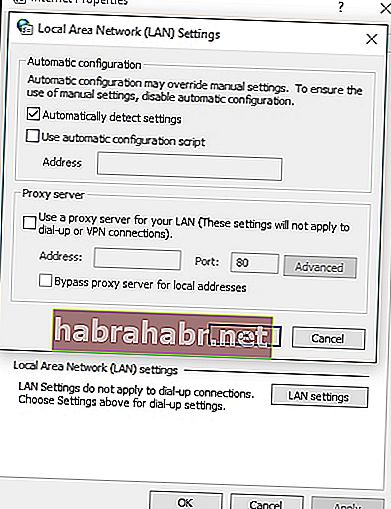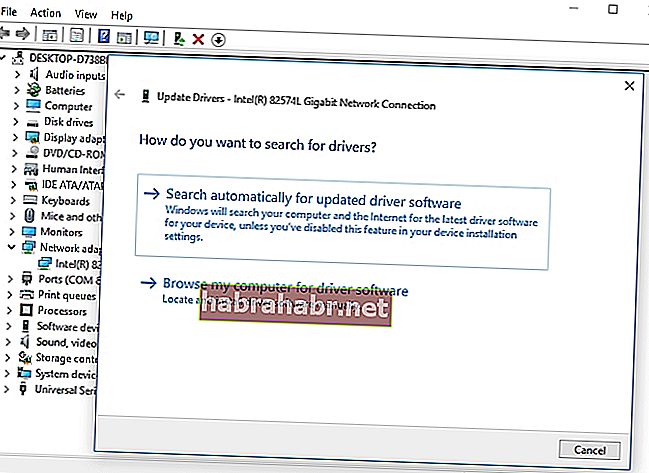`` Zwycięzca nigdy nie przestaje próbować ''
Tom Landry
Nie zawsze wszystko idzie zgodnie z planem. Na przykład pożądana aplikacja może się nie uruchomić na komputerze, co powoduje rozczarowanie i smutek. Chociaż może się to wydawać dość dramatyczne, jesteśmy przekonani, że nie ma potrzeby rozpaczać: istnieje wiele sprawdzonych sposobów naprawienia.Ta aplikacja nie działa na twoim komputerze Błąd Windows 10 - wystarczy trochę cierpliwości.
Nadszedł więc czas, aby uruchomić i uruchomić aplikację:
1. Rozwiąż problemy ze zgodnością
Na początek upewnijmy się, że próbujesz uruchomić odpowiednią wersję danego programu. Problem polega na tym, że jeśli masz 32-bitowy system Windows, nie możesz uruchamiać 64-bitowych aplikacji na swoim komputerze.
Aby sprawdzić, której wersji systemu Windows używasz, skorzystaj z poniższych instrukcji:
- Naciśnij klawisze logo Windows + skrót I na klawiaturze.
- Otworzy się aplikacja Ustawienia. Przejdź do System i wybierz Informacje.
Teraz, gdy wiesz, które wersje systemu operacyjnego i procesora masz, sprawdź aplikację, którą chcesz uruchomić na swoim komputerze - może być konieczne przejście na wersję 32-bitową.
Z drugiej strony możesz uaktualnić system do 64-bitowej wersji systemu Windows 10. Możesz to zrobić za darmo. Chodzi o to, że wersja 64-bitowa umożliwia korzystanie zarówno z aplikacji 32-, jak i 64-bitowych.
Jeśli chcesz dokonać zmiany, twój procesor powinien być 64-bitowy i powinieneś mieć 64-bitowe sterowniki dla swojego sprzętu (Auslogics Driver Updater może zaktualizować wszystkie sterowniki do ich najnowszych wersji jednym kliknięciem).
Teraz możesz dokonać aktualizacji:
- Przede wszystkim twórz kopie zapasowe plików - nie chcesz ich stracić na dobre, prawda? W tym celu użyj rozwiązania chmurowego lub zewnętrznego urządzenia magazynującego. Poza tym możesz przenieść swoje dane na inny laptop.
- Przejdź do witryny firmy Microsoft, pobierz narzędzie do tworzenia multimediów systemu Windows 10 i uruchom je na swoim komputerze.
- Po wyświetleniu ekranu konfiguracji systemu Windows 10 przejdź do sekcji Architektura i wybierz opcję 64-bitową (x64) z menu rozwijanego.
- Uruchom ponownie komputer. Uruchom komputer z nośnika i wybierz instalację niestandardową. Twoja aktualna wersja systemu Windows zostanie nadpisana.
- Pomiń ekran klucza produktu. Następnie postępuj zgodnie z instrukcjami wyświetlanymi na ekranie. Twój 64-bitowy Win 10 aktywuje się automatycznie.
Teraz możesz uruchomić swoją aplikację - niezależnie od jej wersji.
2. Zaktualizuj system operacyjny
Ale co, jeśli Twój system Windows 10 jest 64-bitowy, a mimo to nie chce, aby Twoja aplikacja działała? Prawdopodobnie Twój system operacyjny wymaga aktualizacji. Oto, co powinieneś zrobić w takim przypadku:
- Kliknij ikonę logo Windows w lewym dolnym rogu.
- Następnie wybierz ikonę koła zębatego.
- Otworzy się aplikacja Ustawienia. Kliknij Aktualizuj i zabezpiecz.
- Po przejściu do witryny Windows Update sprawdź, czy na ekranie są jakieś sugerowane aktualizacje. Pozwól im przejść.
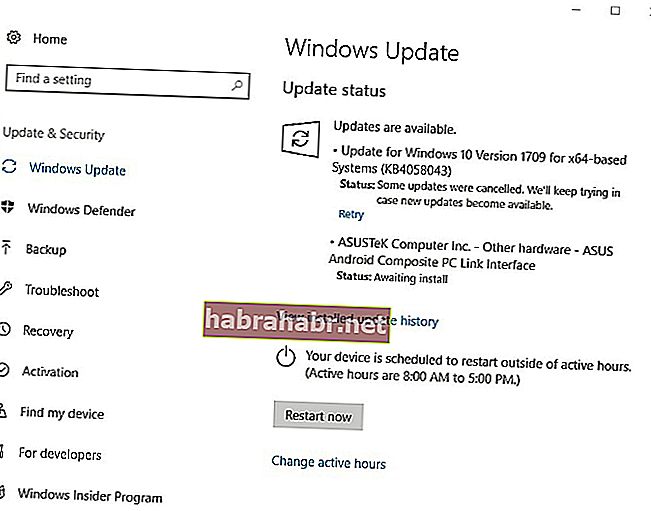
- Jeśli w tej chwili nie ma dostępnych aktualizacji, kliknij przycisk Sprawdź aktualizacje - system Windows 10 wyszuka najnowsze ulepszenia, udoskonalenia i poprawki firmy Microsoft w trybie online.
Mamy nadzieję, że aktualizacja systemu operacyjnego pomogła Ci naprawić Błąd tej aplikacji nie może działać na Twoim komputerze z systemem Windows 10.
3. Utwórz nowe konto administratora
Jeśli Twój Win 10 jest aktualny, a mimo to błąd nadal występuje, zalecamy utworzenie nowego konta administratora, ponieważ obecne może być uszkodzone. Postępuj zgodnie z poniższymi instrukcjami:
- Naciśnij jednocześnie klawisz z logo systemu Windows i I.
- Teraz, gdy jesteś w aplikacji Ustawienia, przejdź do Konta.
- Przejdź do rodziny i innych osób i przejdź do innych osób.
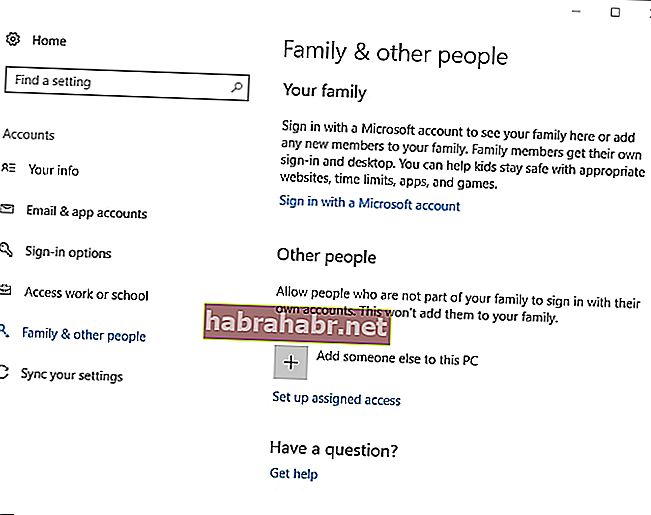
- Kliknij opcję Dodaj kogoś innego do tego komputera.
- Wybierz Nie mam danych logowania tej osoby.
- Następnie wybierz Dodaj użytkownika bez konta Microsoft.
- Wprowadź dane logowania do nowego konta administratora.
- To konto stanie się dostępne dla innych użytkowników.
- Wybierz swoje nowe konto i kliknij Zmień typ konta.
- Otworzy się okno Zmień typ konta.
- Wybierz Administrator z rozwijanego menu na ekranie.
- Kliknij OK, aby potwierdzić zmiany.
Teraz możesz przełączyć się na nowe konto, klikając obraz / ikonę swojego konta w menu Start i podając nazwę użytkownika i hasło. Twoja aplikacja powinna teraz działać.
4. Uruchom kopię pliku .exe swojej aplikacji
Ta prosta, ale skuteczna sztuczka pomogła wielu użytkownikom systemu Windows 10 rozwiązać problem. Musisz tylko zlokalizować plik .exe aplikacji, którą chcesz naprawić, skopiować ten plik, a następnie uruchomić kopię. Aplikacja powinna teraz działać dobrze.
5. Przeskanuj komputer w poszukiwaniu złośliwego oprogramowania
Jak dotąd nie masz szczęścia? W takiej sytuacji rozważ wykonanie pełnego skanowania systemu: istnieje prawdopodobieństwo, że Twój komputer jest zainfekowany złośliwym oprogramowaniem - zwłaszcza jeśli występują inne objawy infekcji złośliwym oprogramowaniem.
Z tego powodu możesz użyć wbudowanego programu Windows Defender do skanowania komputera:
- Kliknij ikonę logo Windows. Znajdź koło zębate Ustawienia. Kliknij na to.
- Wybierz Aktualizacja i zabezpieczenia i kliknij Otwórz Windows Defender.
- W Centrum zabezpieczeń programu Windows Defender znajdź ikonę tarczy w lewym okienku i kliknij ją.
- Przejdź do skanowania zaawansowanego. Wybierz z menu Pełne skanowanie.
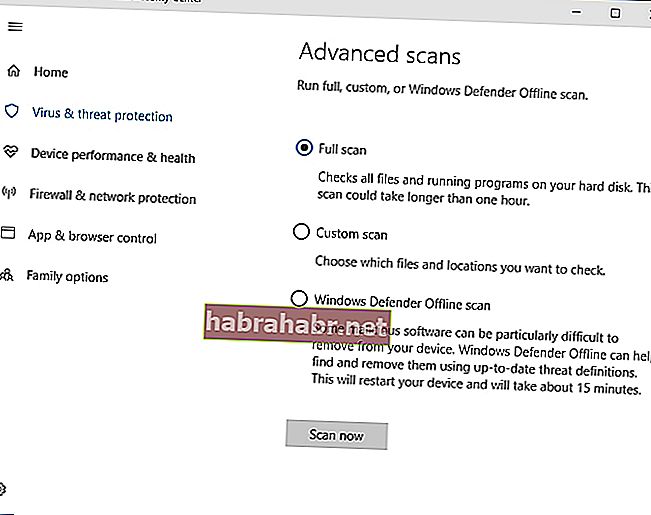
Powiedziawszy to, możesz swobodnie korzystać z rozwiązania innej firmy w celu usunięcia nikczemnych jednostek z komputera. W związku z tym możesz zainstalować Auslogics Anti-Malware: to potężne narzędzie przeskanuje każdy zakamarek systemu Windows 10 i usunie wszelkie znalezione podejrzane elementy lub wpisy. Ponadto to narzędzie może działać w połączeniu z innym rozwiązaniem zabezpieczającym, co jest świetnym sposobem na uczynienie ochrony komputera faktycznie niezniszczalną.

6. Wyłącz serwer proxy lub VPN
Chodzi o to, że ustawienia serwera proxy lub VPN mogą blokować połączenie ze Sklepem Windows.
Aby wyłączyć serwer proxy, wykonaj następujące czynności:
- Otwórz menu Start i kliknij Panel sterowania.
- Kliknij Opcje internetowe i przejdź do Połączenia.
- Zlokalizuj ustawienia sieci LAN. Odznacz opcję Użyj serwera proxy dla swojej sieci LAN.
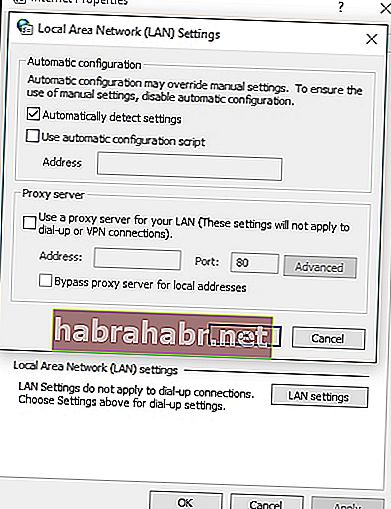
- Potwierdź zmiany.
Oto jak możesz wyłączyć połączenie VPN:
- W menu Start znajdź kafelek Panelu sterowania i kliknij go.
- Wejdź do Centrum sieci i udostępniania.
- W lewym okienku znajdź Zmień ustawienia adaptera i kliknij to łącze.
- Zlokalizuj połączenie VPN. Kliknij go prawym przyciskiem myszy i wybierz Usuń.
Zaloguj się ponownie na swoje konto i spróbuj uruchomić problematyczną aplikację.
7. Wyczyść pamięć podręczną i pliki cookie w przeglądarce internetowej i ponownie zainstaluj problematyczną aplikację
Pamięć podręczna przeglądarki i pliki cookie mogą znajdować się za „Ta aplikacja nie może działać na Twoim komputerze” w systemie Windows 10, ponieważ mogły one uszkodzić pobieranie aplikacji, która ma problemy z uruchomieniem. Dlatego zalecamy wykonanie czyszczenia przeglądarki i zainstalowanie aplikacji od podstaw. Oto, co powinieneś zrobić, jeśli masz taką przeglądarkę
Microsoft Edge:
- Otwórz przeglądarkę Edge.
- Kliknij ikonę gwiazdki w prawym górnym rogu.
- Następnie kliknij ikonę zegara.
- Wybierz opcję Wyczyść całą historię.
- Następnie powinieneś sprawdzić następujące opcje:
- Historia przeglądania;
- Pliki cookie i zapisane dane witryn internetowych;
- Dane i pliki w pamięci podręcznej.
- Na koniec kliknij Wyczyść i zamknij przeglądarkę.
Chrom:
- Otwórz przeglądarkę Chrome i przejdź do jej paska.
- Wpisz: chrome: // settings / clearBrowserData w pasek.
- W oknie „Wyczyść dane przeglądania” skonfiguruj przeglądarkę tak, aby usunąć następujące dane:
- Historia przeglądania;
- Historia pobierania;
- Pliki cookie i inne dane witryn;
- Obrazy i pliki zapisane w pamięci podręcznej.
- Wybierz Cały czas jako Zakres czasu.
- Kliknij Wyczyść dane i zamknij przeglądarkę po zakończeniu procesu.
Opera:
- Otwórz przeglądarkę i kliknij ikonę Opera.
- Wejdź w Ustawienia i przejdź do Prywatności i bezpieczeństwa.
- Wybierz „Wyczyść dane przeglądania…” i wybierz „Od początku” z menu „Wyczyść następujące elementy z:”.
- Wybierz:
- Historia przeglądania;
- Historia pobierania;
- Pliki cookie i inne dane witryn;
- Obrazy i pliki zapisane w pamięci podręcznej.
- Kliknij Wyczyść dane przeglądania.
- Zamknij przeglądarkę.
Firefox:
- Otwórz przeglądarkę Firefox i przejdź do menu Historia.
- Kliknij opcję Wyczyść ostatnią historię.
- W menu „Okres do wyczyszczenia” wybierz opcję Wszystko.
- Przejdź do opcji Szczegóły i kliknij znajdującą się obok strzałkę w dół.
- Wybierz wszystkie elementy, a następnie kliknij Wyczyść teraz.
- Zamknij przeglądarkę.
Teraz powinieneś całkowicie odinstalować aplikację i usunąć jej resztki. Po wykonaniu tej czynności pobierz aplikację na komputer, przeprowadź instalację i uruchom oprogramowanie. Powinno teraz działać jak w zegarku.
8. Zaktualizuj Sklep Windows
Jeśli aplikacja Windows nie może działać na Twoim komputerze, może to oznaczać, że Twój Sklep Windows ma problemy. Zalecamy natychmiastową aktualizację, aby wyeliminować błędy i usterki:
- Przejdź do menu Start i otwórz aplikację Windows Store.
- W prawym górnym rogu znajdź ikonę, która wygląda jak trzy wyrównane poziomo kropki.
- Kliknij go i wybierz Pobieranie i aktualizacje. Następnie kliknij Pobierz aktualizacje.
Po zaktualizowaniu Sklepu Windows odinstaluj problematyczną aplikację (zobacz łącze w poprzedniej poprawce) i pobierz ją ponownie. Zainstaluj aplikację na komputerze i sprawdź, czy możesz ją otworzyć.
9. Włącz opcję Aplikacje Sideload
Twój system może być skonfigurowany tak, aby zezwalać tylko na aplikacje ze Sklepu Windows. Dlatego jeśli oprogramowanie innej firmy ma problemy z uruchomieniem na twoim komputerze, może zostać zablokowane ze względu na jego pochodzenie.
W związku z tym zezwalajmy na aplikacje typu sideload na twoim komputerze:
- Naciśnij jednocześnie klawisz z logo systemu Windows i I.
- Otworzy się ekran Ustawienia. Przejdź do Aktualizacje i zabezpieczenia.
- W lewym okienku przejdź do opcji Dla programistów i kliknij ją.
- W menu Użyj funkcji programisty zaznacz opcję Aplikacje Sideload.
Teraz zamknij aplikację ustawień i sprawdź, czy problem został rozwiązany.
10. Zaktualizuj sterowniki
A jednak bez sukcesu? Wtedy Twoja problematyczna aplikacja może mieć problemy z komunikacją ze sprzętem zaangażowanym w jej działanie. Taki problem zwykle wynika z przestarzałych lub wadliwych sterowników i istnieje bardzo duża szansa, że tak jest w Twoim przypadku.
Aby zaktualizować i naprawić sterowniki, możesz użyć wbudowanego narzędzia Menedżer urządzeń:
- Naciśnij klawisz z logo Windows + skrót X i wybierz z listy Menedżer urządzeń.
- Znajdź urządzenie, którego sterownik wymaga aktualizacji i kliknij je prawym przyciskiem myszy.
- Kliknij Aktualizuj sterownik. Następnie wybierz Wyszukaj automatycznie zaktualizowane oprogramowanie sterownika.
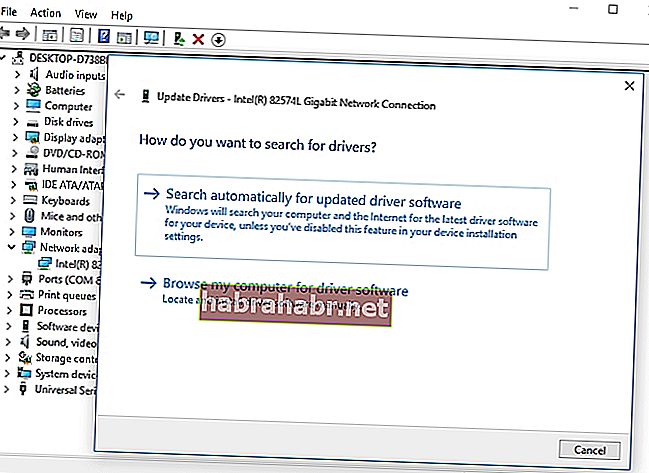
Jeśli system Windows 10 nie znajdzie nowego sterownika dla Twojego urządzenia, możesz sam go wyszukać - po prostu upewnij się, że wiesz, czego szukasz, ponieważ zainstalowanie niewłaściwego sterownika może jeszcze bardziej skomplikować sprawę.
Jednak najłatwiejszym sposobem przywrócenia wszystkich sterowników na właściwe tory jest użycie specjalnego oprogramowania do automatyzacji procesu. Na przykład, Auslogics Driver Updater będzie potrzebował tylko jednego kliknięcia, aby zapewnić wszystkim urządzeniom najnowsze wersje sterowników zalecane przez producenta.

11. Wyłącz SmartScreen
Ponieważ oszustwa phishingowe i złośliwe oprogramowanie stają się coraz bardziej wyrafinowane, nie trzeba dodawać, że potrzebujesz niezawodnych narzędzi do ochrony komputera przed wspomnianymi zagrożeniami. Przykładem jest funkcja SmartScreen. Może jednak uniemożliwić uruchamianie niektórych aplikacji na komputerze. W takiej sytuacji tymczasowo wyłącz SmartScreen i sprawdź, czy Twoja aplikacja może działać po tym manewrze:
- Otwórz pole wyszukiwania, naciskając jednocześnie logo systemu Windows i klawisze S.
- Wpisz smartscreen w wyszukiwarce. Wybierz Kontrola aplikacji i przeglądarki.
- Zostaniesz przeniesiony do Centrum zabezpieczeń Windows Defender.
- Przejdź do sekcji Sprawdź aplikacje i pliki i wybierz opcję Ostrzegaj.
- Potwierdź tę czynność jako administrator.
Jeśli to rozwiązało problem, zgłoś problem dostawcy aplikacji lub pamiętaj o włączeniu SmartScreen za każdym razem, gdy zamkniesz dane oprogramowanie, ponieważ Twoje bezpieczeństwo jest najważniejsze.
12. Uporządkuj swój dysk
Twoje aplikacje mogą nie działać z powodu śmieci zgromadzonych na komputerze. Jeśli dysk jest zaśmiecony tymczasowymi plikami i folderami, komputer staje się powolny, nie reaguje i podatny na błędy, co oznacza, że dysk wymaga dokładnego czyszczenia.
Aplikacja Oczyszczanie dysku będzie bardzo przydatna w takich okolicznościach:
- Naciśnij skrót logo Windows + S na klawiaturze, aby wywołać wyszukiwanie.
- Wpisz Oczyszczanie dysku i uruchom narzędzie, wybierając je z listy.
- Wybierz dysk, który wymaga czyszczenia. Kliknij przycisk „Wyczyść pliki systemowe”.
Innym skutecznym sposobem uporządkowania komputera i zwolnienia cennego miejsca na dysku jest użycie narzędzia innej firmy. Na przykład Auslogics BoostSpeed usunie wszelkiego rodzaju śmieci z systemu, zwiększy twoją prywatność i zapewni płynną i szybką wydajność komputera.

13. Użyj Kontrolera plików systemowych
Jeśli dotarłeś do tego miejsca, czas sprawdzić system Windows 10 pod kątem uszkodzeń plików systemowych. W tym celu użyj narzędzia Kontroler plików systemowych:
- Naciśnij klawisz z logo systemu Windows + skrót S i wpisz cmd w Wyszukaj.
- Kliknij prawym przyciskiem myszy Wiersz polecenia i wybierz Uruchom jako administrator.
- Wpisz sfc / scannow w oknie wiersza polecenia.
- Pozwól, aby proces skanowania się zakończył i zamknij wiersz polecenia.
- Uruchom ponownie komputer, aby wymiana plików odbyła się podczas rozruchu.
Teraz sprawdź swoją aplikację. Jeśli teraz zadziała, przyczyną problemu były uszkodzone pliki systemowe.
14. Napraw rejestr
Błąd „Ta aplikacja nie może działać na Twoim komputerze” może być zakorzeniony w rejestrze systemu: jeśli jest uszkodzony lub uszkodzony, Twoje aplikacje stają się niestabilne i burzliwe. Aby je naprawić, należy przeskanować i naprawić rejestr systemu Windows, co wymaga głębokiej wiedzy technicznej i wyjątkowej ostrożności. Ponieważ ludzie są podatni na błędy, mądrym pomysłem jest użycie niezawodnego oprogramowania, takiego jak Auslogics Registry Cleaner. To narzędzie wyczyści i ulepszy Twój rejestr z chirurgiczną precyzją. Nawiasem mówiąc, ten produkt jest w 100% darmowy, bez żadnych zobowiązań.

15. Wykonaj czysty rozruch
Jeśli wszystkie powyższe rozwiązania nie rozwiązały problemu, może to oznaczać konflikt oprogramowania. Aby go zidentyfikować i rozwiązać, może być konieczne wyczyszczenie systemu.
Oto kroki, które należy wykonać, aby przejść do czystego stanu rozruchu w systemie Windows 10:
- Naciśnij klawisze logo Windows + skrót S na klawiaturze.
- Wpisz msconfig w wyszukiwarce i naciśnij Enter.
- Przejdź do zakładki Ogólne. Przejdź do uruchamiania selektywnego.
- Przejdź do panelu Załaduj elementy startowe i wyczyść go.
- Przejdź do karty Usługi. Przejdź do panelu Ukryj wszystkie usługi Microsoft. Wyczyść to.
- Zapisz zmiany. Następnie uruchom ponownie komputer.
Teraz, gdy twój komputer jest w stanie czystego rozruchu, sprawdź aplikację. Jeśli problem nie ustąpi, sprawdź, jakie programy i usługi są obecnie włączone - między nimi jest winowajca. Jeśli czysty rozruch Win 10 rozwiązał problem, włącz elementy, które wcześniej wyłączyłeś - włączaj je pojedynczo, aby zobaczyć, który z nich jest odpowiedzialny za awarię.
Mamy nadzieję, że udało Ci się naprawić tę aplikację nie można uruchomić na komputerze z błędem Windows 10. Zdecydowanie zalecamy aktualizowanie aplikacji, aby uniknąć problemów z oprogramowaniem w przyszłości.
Czy nasze wskazówki okazały się przydatne?
Czy masz jakieś pomysły, jak naprawić aplikacje, które nie działają w systemie Windows 10?
Czekamy na Wasze komentarze!