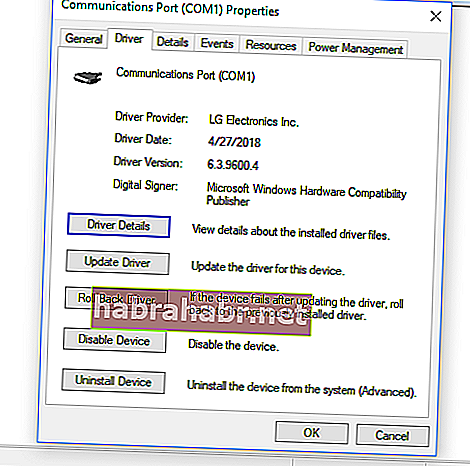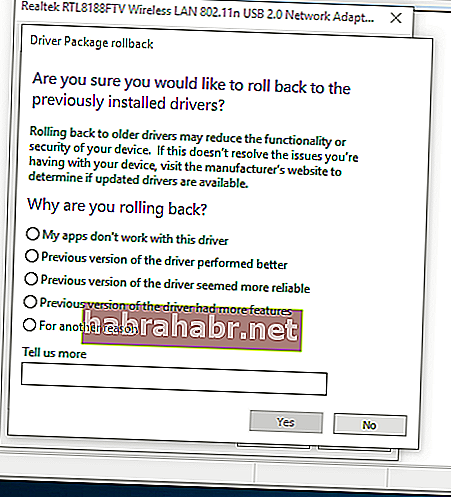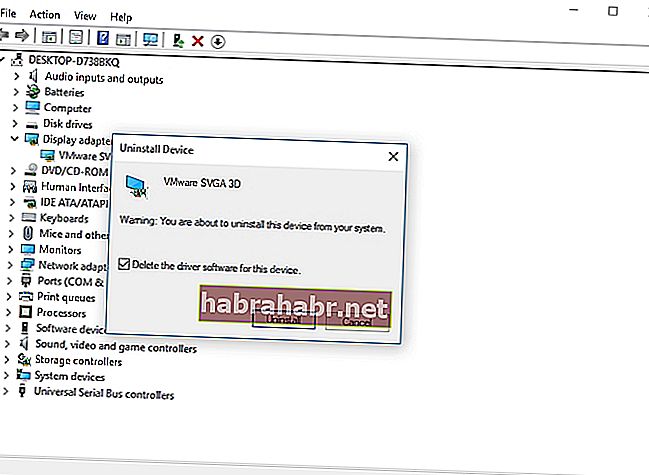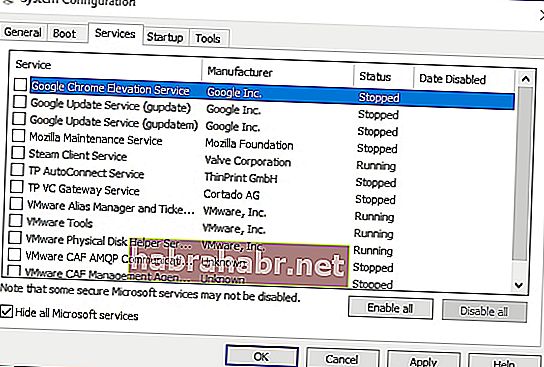Prawdopodobnie znalazłeś ten artykuł, ponieważ napotkałeś konkretny błąd, który uniemożliwia prawidłowe uruchomienie komputera. Być może chcesz wiedzieć, co zrobić, jeśli w systemie Windows 10 brakuje programu MOM.Implementation. Cóż, masz szczęście, ponieważ trafiłeś we właściwe miejsce! W tym artykule nauczymy Cię, jak rozwiązać problem „Nie można załadować implementacji MOM” w systemie Windows 10.
Co zrobić, jeśli w systemie Windows 10 brakuje implementacji MOM?
Najlepiej przyjrzeć się typowym scenariuszom związanym z problemem, aby zapobiec jego ponownemu wystąpieniu. Oto kilka podobnych problemów zgłaszanych przez innych użytkowników:
- Brak implementacji MOM w systemie Windows 10 - ten komunikat o błędzie może się pojawić z powodu problematycznych sterowników. Można to naprawić, przywracając sterowniki do ich poprzednich wersji. Możesz także zdecydować się na użycie domyślnego sterownika.
- Nie można załadować MOM.Implementation - Ten problem ma coś wspólnego z niektórymi aplikacjami startowymi. Aby to naprawić, zalecamy wyłączenie Catalyst Control Center.
- ATI nie może znaleźć MOM.Implementation - W większości przypadków ten komunikat o błędzie jest spowodowany problemami z aktualizacjami. Zaleca się pozbycie się ostatnich aktualizacji, aby sprawdzić, czy to rozwiązuje problem.
- Błąd sieciowy środowiska AMD Catalyst - jest to zwykle związane z problemami z platformą .NET Framework. Możesz rozwiązać ten problem, pobierając i instalując najnowszą wersję .NET Framework.
Metoda 1: Instalowanie najnowszego Catalyst Control Center i .NET Framework
Warto zauważyć, że Catalyst Control Center jest zależne od .NET Framework. Tak więc aktualizacja oprogramowania .NET Framework odpowiednio rozwiąże problem. Musisz więc pobrać najnowszą wersję i zainstalować ją na swoim komputerze.
Oprócz tego zalecamy aktualizację Catalyst Control Center i sterowników ekranu. Możesz to zrobić ręcznie, przechodząc na stronę producenta i szukając najnowszych sterowników zgodnych z Twoim systemem. Z drugiej strony, jeśli nie masz cierpliwości i umiejętności technicznych, aby zrobić to poprawnie, sugerujemy zautomatyzowanie procesu za pomocą zaufanego programu, takiego jak Auslogics Driver Updater.

Po aktywacji to narzędzie automatycznie rozpozna Twój system. Znajdzie dla niego odpowiednie sterowniki i zautomatyzuje proces pobierania i instalacji. Najlepsze jest to, że rozwiąże wszystkie problemy związane ze sterownikami na twoim komputerze. Dzięki temu komputer będzie działał szybciej i wydajniej po zakończeniu procesu.
Metoda 2: Wyłączanie Catalyst Control Center w Opcjach uruchamiania
Niektórzy użytkownicy zgłaszali, że niektóre aplikacje startowe mogą powodować błąd MOM.Implementation. Typowymi sprawcami tego problemu są Catalyst Control Center i GU Options. Jeśli więc chcesz rozwiązać ten problem, zalecamy zapobieganie uruchamianiu tych aplikacji z komputerem. Aby to zrobić, po prostu wykonaj poniższe czynności:
- Na klawiaturze naciśnij Klawisz Windows + S.
- Wpisz „Menedżer zadań” (bez cudzysłowu), a następnie naciśnij Enter,
- Po uruchomieniu Menedżera zadań przejdź do karty Uruchamianie.
- Poszukaj Catalyst Control Center i opcji GU.
- Wyłącz te usługi.
- Uruchom ponownie komputer, a następnie sprawdź, czy wdrożenie MOM.
Ogólnie wyłączenie Catalyst Control Center i GU Options nie powinno mieć żadnych negatywnych skutków dla komputera. Jeśli jednak zauważalne są zmiany w wydajności komputera lub inne problemy, sugerujemy włączenie ich z powrotem. Wystarczy przejść przez ten sam proces, aby ponownie aktywować Catalyst Control Center i GU Options.
Metoda 3: Przywracanie starszej wersji sterownika
W niektórych przypadkach błąd MOM.Implementation jest spowodowany problemami ze sterownikiem AMD. Ponieważ system Windows ma tendencję do samodzielnego aktualizowania sterownika, pojawiają się takie problemy. Aby rozwiązać ten problem, wystarczy wykonać następujące kroki:
- Naciśnij klawisz Windows + X na klawiaturze.
- Wybierz Menedżera urządzeń z listy.
- Poszukaj swojej karty graficznej, a następnie kliknij ją dwukrotnie. Dzięki temu zobaczysz jego właściwości.
- Kliknij kartę Sterownik, a następnie wybierz Przywróć sterownik.
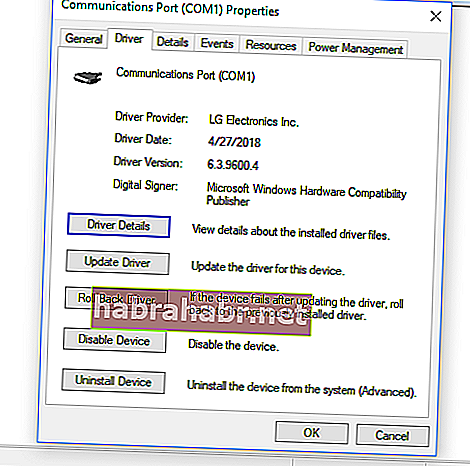
- Postępuj zgodnie z instrukcjami wyświetlanymi na ekranie, aby przywrócić sterownik do poprzedniej wersji.
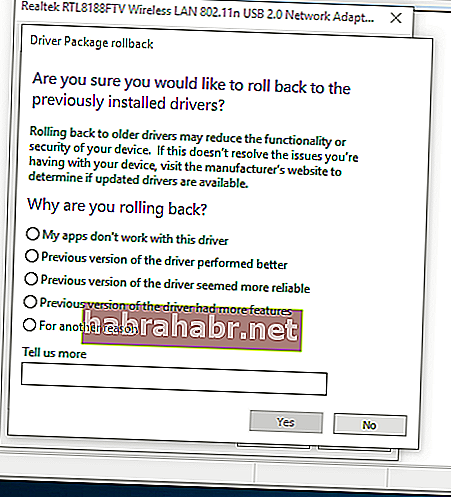
Jeśli nie widzisz przycisku Przywróć sterownik, możesz zamiast tego usunąć sterownik. Możesz to zrobić, postępując zgodnie z poniższymi instrukcjami:
- Otwórz menu Win + X, naciskając klawisz Windows + X na klawiaturze.
- Z opcji wybierz Menedżer urządzeń.
- Poszukaj swojej karty graficznej, a następnie kliknij ją prawym przyciskiem myszy.
- Z menu wybierz opcję Odinstaluj urządzenie.
- Gdy pojawi się okno dialogowe potwierdzenia, wybierz opcję „Usuń oprogramowanie sterownika dla tego urządzenia”.
- Usuń sterownik, klikając przycisk Odinstaluj.
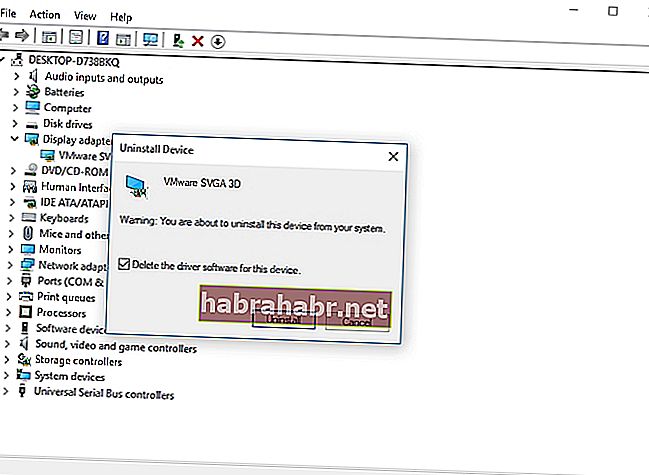
- Po usunięciu sterownika kliknij ikonę „Skanuj w poszukiwaniu zmian sprzętu”.
Twój system zidentyfikuje brakujące sterowniki, a następnie zainstaluje wersje domyślne. Jeśli to nie rozwiąże problemu, zalecamy odwiedzenie witryny AMD w celu pobrania najnowszych sterowników. Oczywiście zawsze możesz wybrać łatwiejszą opcję, jaką jest użycie Auslogics Driver Updater.
Metoda 4: Pozbywanie się Catalyst Control Center
Możliwe, że błąd pojawia się z powodu problemów z Catalyst Control Center. Użytkownicy, którzy odkryli, jak rozwiązać problem „Nie można załadować implementacji MOM” w systemie Windows 10, zalecają usunięcie Catalyst Control Center. Można to zrobić na różne sposoby, ale najłatwiejszą i najskuteczniejszą opcją jest użycie oprogramowania do odinstalowywania. Takie niezawodne narzędzie powinno być w stanie usunąć program i wszystkie powiązane z nim wpisy i pliki rejestru.
Metoda 5: Aktualizacja systemu
Niektórzy użytkownicy zgłaszali, że błędy w ich systemie najwyraźniej spowodowały wyświetlenie błędu MOM.Implementation. Dlatego zaleca się zaktualizowanie systemu w celu rozwiązania problemu. Windows pobiera aktualizacje automatycznie i dyskretnie w tle. Jednak z jakiegoś powodu może również przegapić aktualizację lub dwie. W związku z tym zalecamy ręczne sprawdzenie ich. Oto kroki:
- Otwórz aplikację Ustawienia, naciskając klawisz Windows + I na klawiaturze.
- Po otwarciu aplikacji Ustawienia wybierz Aktualizacja i zabezpieczenia.
- Następną rzeczą, którą musisz zrobić, jest kliknięcie Sprawdź aktualizacje.

Jeśli są dostępne aktualizacje, system pobierze je automatycznie w tle. Po zakończeniu procesu uruchom ponownie komputer. Aktualizacje zostaną zainstalowane po ponownym uruchomieniu komputera. Gdy to zrobisz, twój system zostanie zaktualizowany, a problem powinien zniknąć.
Metoda 6: Wykonanie czystego rozruchu
Błąd MOM.Implementation może się również pojawić z powodu aplikacji innych firm, które zakłócają działanie systemu podczas uruchamiania. Aby obejść ten problem, należy wykonać czysty rozruch. W ten sposób możesz uruchomić komputer z minimalną liczbą aplikacji i sterowników. Aby to zrobić, postępuj zgodnie z poniższymi instrukcjami:
- Otwórz okno dialogowe Uruchom, naciskając klawisz Windows + R na klawiaturze.
- Wpisz „msconfig” (bez cudzysłowów), a następnie naciśnij Enter.
- Po wyświetleniu okna Konfiguracja systemu kliknij kartę Usługi.
- Pamiętaj, aby zaznaczyć opcję „Ukryj wszystkie usługi Microsoft”.
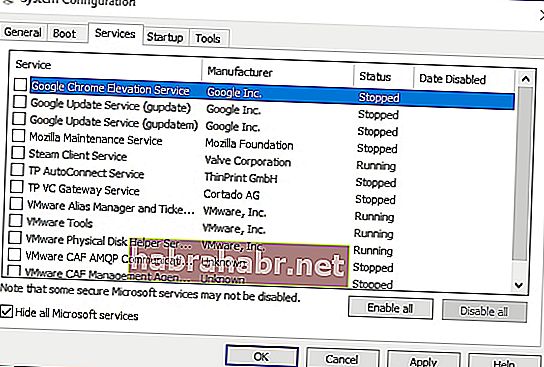
- Następnie kliknij Wyłącz wszystko.
- Przejdź do zakładki Uruchamianie, a następnie kliknij Otwórz Menedżera zadań.
- Zobaczysz listę aplikacji startowych. Kliknij prawym przyciskiem myszy pierwszy wpis, a następnie wybierz opcję Wyłącz. Zrób to dla wszystkich wpisów.
- Po wyłączeniu wszystkich aplikacji startowych wróć do okna Konfiguracja systemu.
- Zapisz zmiany, klikając Zastosuj i OK.
- Zrestartuj swój komputer.
Po ponownym uruchomieniu komputera sprawdź, czy problem nadal występuje. Jeśli błąd zniknął, powtórz udostępnione przez nas kroki, ale włączaj usługi i aplikacje pojedynczo lub w grupach. Pomoże to zidentyfikować konkretny element, który spowodował problem. Po ustaleniu, kto jest winowajcą, usuń go.
Metoda 7: Usunięcie problematycznej aktualizacji
Niektórzy użytkownicy zgłaszali, że błąd MOM.Implementation może być spowodowany nieprawidłową aktualizacją systemu Windows. Aby rozwiązać ten problem, musisz zidentyfikować i usunąć problematyczne aktualizacje. Aby to zrobić, wykonaj poniższe czynności:
- Naciśnij klawisz Windows + S na klawiaturze.
- Wpisz „Ustawienia” (bez cudzysłowów), a następnie naciśnij Enter,
- Kliknij Aktualizacja i zabezpieczenia.
- Wybierz opcję Wyświetl historię aktualizacji.
- Zobaczysz teraz listę aktualizacji. Zapisz najnowsze aktualizacje, a następnie kliknij Odinstaluj aktualizacje.
- Zobaczysz listę aktualizacji.
- Kliknij dwukrotnie te, które chcesz usunąć.

Masz pytania dotyczące naszych rozwiązań?
Nie wahaj się zapytać nas w sekcji komentarzy!