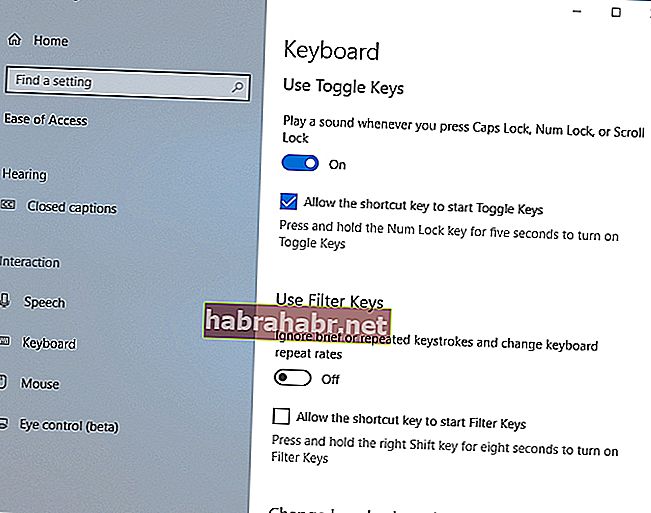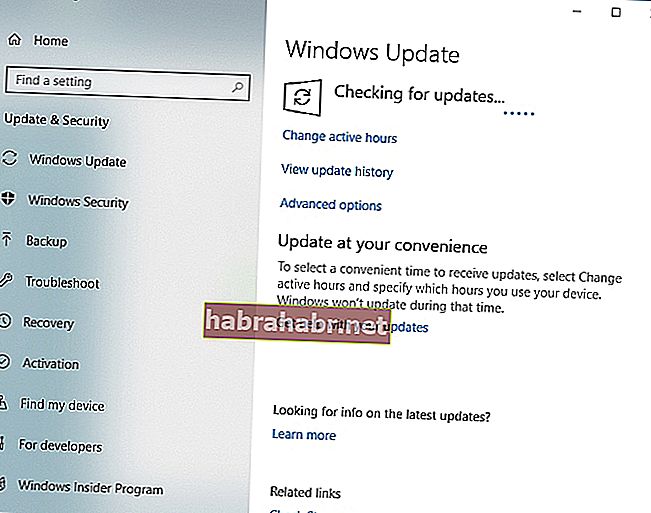„Przegrani naprawiają winę; zwycięzcy naprawiają przyczynę problemu ”
Denis Waitley
Caps Lock to całkiem przydatna funkcja: gdy jest włączona, wpisuje litery z wielkich liter, dzięki czemu oszczędza dużo czasu. Na pierwszy rzut oka brak wskaźnika Caps Lock może wydawać się niewielkim problemem. Jednak pod każdym względem jest to prawdziwy problem dla tych, którzy dużo piszą.
Chodzi o to, że brak wiedzy, czy twój Caps Lock jest włączony, czy wyłączony, stawia cię w jakimś kłopotliwym położeniu - możesz aktywować Caps Lock, przypadkowo naciskając jego klawisz na klawiaturze i być tego nieświadomy.
Mając to na uwadze, należy wziąć pod uwagę, że w większości pól haseł rozróżniana jest wielkość liter. Jest to dodatkowy poziom bezpieczeństwa, więc powinieneś upewnić się, że wpisujesz wielkie i małe litery dokładnie tak, jak są zorganizowane w haśle - i możesz mieć trudności z zrobieniem tego z powodu braku odpowiednich informacji Caps Lock.
Dobra wiadomość jest taka, że trafiłeś we właściwe miejsce. Tutaj znajdziesz wyczerpującą listę sprawdzonych wskazówek, jak naprawić wskaźnik Caps Lock w systemie Windows 10:
1. Upewnij się, że nie jest to problem sprzętowy
Pierwszym krokiem rozwiązywania problemów jest sprawdzenie klawiatury: chodzi o to, że ten element sprzętu może być uszkodzony, a zatem nie może wyświetlać kontrolki Caps Lock. Mając to na uwadze, podłącz urządzenie do innego laptopa i sprawdź, czy problem występuje.
Alternatywnie możesz wprowadzić ustawienia BIOS (dokładna kombinacja klawiszy potrzebnych do tego zależy od producenta, więc sprawdź instrukcję laptopa) i sprawdź diodę LED.
Jeśli problemy z diodami LED na klawiaturze są przyczyną problemu z Caps Lock, nie ma potrzeby inwestowania w nowe urządzenie. W związku z tym odłóż kartę bankową i kontynuuj pracę - w tym artykule pokażemy, jak włączyć na ekranie, a także dźwiękowe powiadomienia Caps Lock, abyś nie miał trudności ze znalezieniem, czy Caps Lock jest włączony lub poza.
2. Dostosuj ustawienia ułatwień dostępu
Ponieważ obecnie producenci laptopów są skłonni usuwać kontrolki Caps Lock, może być konieczne użycie dźwięków powiadomień. Ta metoda będzie również przydatna, jeśli na klawiaturze występują problemy z diodami LED.
Aby więc Twój komputer z Win 10 odtwarzał dźwięk powiadomienia za każdym razem, gdy naciśniesz klawisz Caps Lock, skorzystaj z poniższych instrukcji:
- Kliknij ikonę Windows na pasku zadań.
- Kliknij ikonę koła zębatego, aby otworzyć aplikację Ustawienia.
- Wybierz sekcję Łatwość dostępu.
- Wybierz opcję Klawiatura w lewym okienku.
- Przejdź do przycisków przełączania.
- Włącz opcję „Usłysz dźwięk po naciśnięciu Caps Lock, Num Lock i Scroll Lock”.
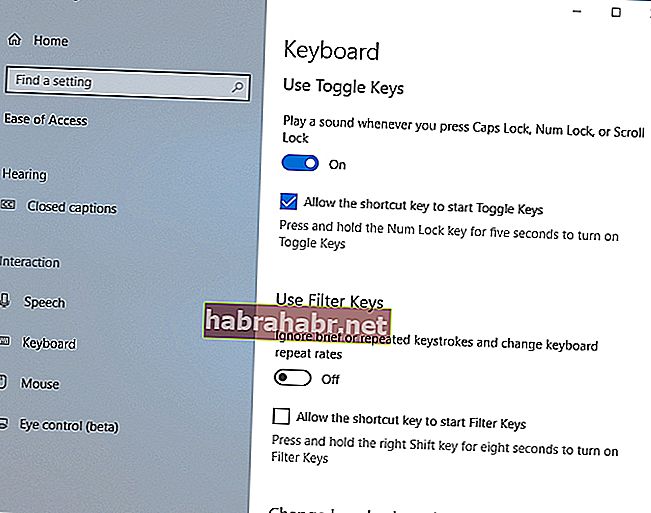
Po włączeniu lub wyłączeniu Caps Lock, Num Lock lub Scroll Lock na klawiaturze usłyszysz specjalny dźwięk.
Skonfigurujmy teraz komputer tak, aby wyświetlał powiadomienie na ekranie o włączeniu Caps Locka:
- Po włączeniu klawiszy przełączania wybierz opcję Inne opcje z menu Ułatwienia dostępu.
- Przejdź do Powiadomień wizualnych dotyczących dźwięku. Wybierz odpowiednią opcję.
Za każdym razem, gdy naciśniesz Caps Lock, Num Lock lub Scroll Lock, zobaczysz wizualne powiadomienia.
3. Skonfiguruj ustawienia klawiatury Lenovo
Jeśli posiadasz urządzenie Lenovo, mamy dla Ciebie dobrą wiadomość: możesz dostosować ustawienia klawiatury, aby zobaczyć stan Caps Lock na ekranie. Oto, co powinieneś zrobić:
- Otwórz menu Start i kliknij Panel sterowania.
- Wybierz urządzenie i drukarki.
- Znajdź swój komputer na liście i kliknij go prawym przyciskiem myszy.
- Wybierz Ustawienia klawiatury z listy dostępnych opcji.
- Otworzy się teraz centrum myszy i klawiatury.
- Wybierz opcję Kliknij tutaj, aby zmienić ustawienia klawiatury Microsoft.
- Zejdź w dół do Caps Locka.
- Włącz opcję Wyświetlaj stan Caps Lock na ekranie.
Teraz możesz nacisnąć Caps Lock i zobaczyć wskaźnik Caps Lock na ekranie.
4. Zaktualizuj sterowniki klawiatury
Jeśli problem `` Wskaźnik Caps Lock nie działa w systemie Windows '' wciąż Ci przeszkadza, istnieje prawdopodobieństwo, że sterowniki klawiatury są nieaktualne. W takiej sytuacji zalecamy ich aktualizację bez dalszej zwłoki.
W tym celu możesz skorzystać z wbudowanego narzędzia Menedżer urządzeń:
- Naciśnij klawisz z logo systemu Windows + skrót X na klawiaturze.
- Następnie wybierz Menedżera urządzeń z listy wyników wyszukiwania.
- Znajdź swoją klawiaturę i kliknij ją prawym przyciskiem myszy.
- Kliknij Aktualizuj sterownik. Pozwól swojemu Win 10 automatycznie wyszukać zaktualizowane oprogramowanie sterownika.
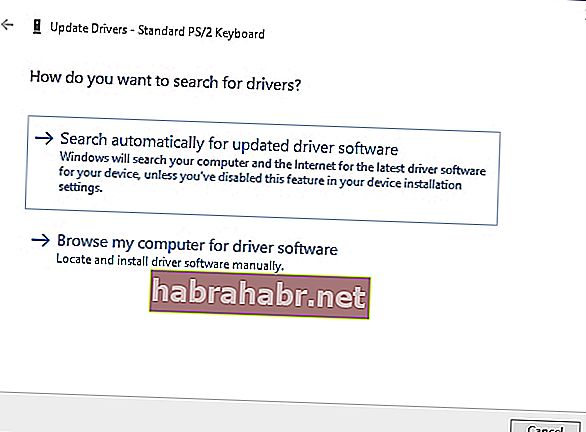
Postępuj zgodnie z instrukcjami wyświetlanymi na ekranie, aby zakończyć proces aktualizacji.
Problem polega na tym, że Menedżer urządzeń może nie znaleźć wymaganej wersji sterownika. W takim przypadku konieczne będzie ręczne wyszukanie niezbędnego oprogramowania. Upewnij się, że znasz dokładne dane swojego urządzenia i wiesz, czego należy szukać, ponieważ pobranie i zainstalowanie niewłaściwego sterownika klawiatury może spowodować nieprawidłowe działanie urządzenia.
Oczywiście samodzielna aktualizacja sterowników to czasochłonny i męczący proces. Dlatego zdecydowanie zalecamy użycie specjalnego narzędzia do wykonania tej pracy. Na przykład Auslogics Driver Updater naprawi wszystkie sterowniki - nie tylko te związane z klawiaturą - jednym kliknięciem.
<5. Zaktualizuj system operacyjny
Utrzymujące się problemy z Caps Lock mogą oznaczać, że Twój system operacyjny wymaga aktualizacji. W takim przypadku należy wykonać następujące czynności:
- Otwórz aplikację Ustawienia, naciskając logo Windows + skrót I na klawiaturze.
- Przejdź do sekcji Aktualizacja i zabezpieczenia i kliknij ją.
- W centrum Windows Update znajdź przycisk Sprawdź aktualizacje i kliknij go.
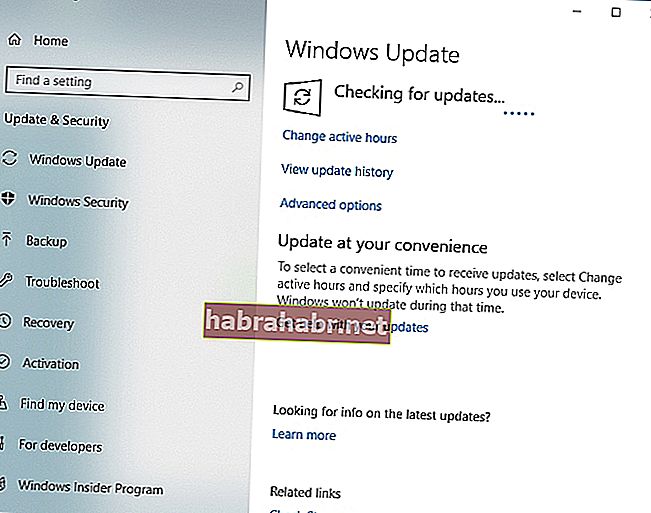
Twój system Windows 10 automatycznie wyszuka dostępne aktualizacje i pobierze je w tle. Uruchom ponownie komputer i zainstaluj je. Ta sztuczka podobno pomogła wielu użytkownikom rozwiązać problemy z Caps Lock. Miejmy nadzieję, że ci się to udało.
6. Cofnij problematyczne aktualizacje
Niestety, nie wszystkie aktualizacje idealnie pasują do systemu Windows 10 - niektóre mogą powodować problemy ze wskaźnikiem Caps Lock na komputerze. To powiedziawszy, nie musisz się martwić, ponieważ problematyczne aktualizacje można dość łatwo usunąć. Aby to zrobić, postępuj zgodnie z poniższymi instrukcjami:
- Naciśnij jednocześnie logo Windows i klawisze I.
- Pojawi się aplikacja Ustawienia.
- Wybierz Aktualizacja i zabezpieczenia.
- Kliknij łącze Wyświetl historię aktualizacji instalacji.
- Wybierz opcję Odinstaluj aktualizacje.
- Znajdź aktualizację, którą chcesz usunąć, i kliknij ją dwukrotnie.
Po usunięciu aktualizacji sprawdź, czy to rozwiązało problem. Jeśli tak, należy zapobiec ponownej instalacji tej aktualizacji w systemie Windows 10. Aby to zrobić, pobierz narzędzie „Pokaż lub ukryj aktualizacje” z oficjalnej strony pomocy technicznej Microsoft i zainstaluj je na swoim komputerze. Uruchom narzędzie i kliknij Dalej. Po zakończeniu wyszukiwania dostępnych aktualizacji wybierz opcję Ukryj aktualizację, zlokalizuj problematyczną aktualizację, którą chcesz zablokować, i sprawdź ją. Następnie kliknij Dalej. Ta aktualizacja zostanie pominięta podczas instalacji na komputerze z systemem Win 10.
Szybkie rozwiązanie Aby szybko rozwiązać problem „Wskaźnik Caps Lock nie działa w systemie Windows” , użyj bezpiecznego DARMOWEGO narzędzia opracowanego przez zespół ekspertów Auslogics.
Aplikacja nie zawiera złośliwego oprogramowania i została zaprojektowana specjalnie z myślą o problemie opisanym w tym artykule. Po prostu pobierz i uruchom go na swoim komputerze. Darmowe pobieranie
Opracowany przez Auslogics

Auslogics jest certyfikowanym programistą aplikacji Microsoft® Silver. Firma Microsoft potwierdza duże doświadczenie firmy Auslogics w tworzeniu wysokiej jakości oprogramowania, które spełnia rosnące wymagania użytkowników komputerów PC.
7. Użyj oprogramowania innej firmy, aby włączyć wskaźnik Caps Lock
Możesz swobodnie korzystać z aplikacji innych firm, aby otrzymywać powiadomienia Caps Lock na swoim komputerze. Na rynku jest mnóstwo takich narzędzi, więc wybierz to, które najbardziej Ci odpowiada. Na przykład te programy umożliwiają wyświetlanie ikony Caps Lock na pasku zadań, wysyłanie powiadomień wizualnych i dźwiękowych oraz oferują inne przydatne opcje, aby upewnić się, że wiesz o wszystkim, co dzieje się z klawiaturą.
8. Otwórz klawiaturę ekranową
Jeśli wszystkie powyższe sztuczki okazały się bezskuteczne w rozwiązaniu problemów z Caps Lock, możesz spróbować tego obejścia. Aby otworzyć klawiaturę ekranową na komputerze z systemem Windows 10, wykonaj następujące czynności:
- Otwórz aplikację Ustawienia (logo Windows + I).
- Przejdź do sekcji Łatwość dostępu i wybierz Klawiatura.
- Włącz klawiaturę ekranową.
Na ekranie pojawi się klawiatura. Możesz go używać do wprowadzania tekstu (zwłaszcza haseł) bez obawy, że wskaźnik Caps Lock nie działa na twoim komputerze.
Możesz również uzyskać oprogramowanie opracowane przez Auslogics, aby rozwiązać problem opisany w tym artykule. Nie zawiera złośliwego oprogramowania, jest całkowicie darmowy i bezpieczny.
Teraz wiesz, jak naprawić wskaźnik Caps Lock w systemie Windows 10.
Czy nasze wskazówki okazały się przydatne?
Twoje komentarze są bardzo mile widziane!