„Jedyny raz, kiedy mam problemy, to kiedy śpię”.
Tupac Shakur
Czy próbowałeś wybudzić system ze snu i nagle widzisz niebieski ekran z komunikatem o błędzie? Problem taki jak HAL INITIALIZATION FAILED w systemie Windows 10 jest prawdopodobnie spowodowany problemami z urządzeniem lub sprzętem, zwłaszcza gdy masz starszy komputer. Zwykle znika po ponownym uruchomieniu komputera. Jeśli jednak zaczniesz zauważać, że ten błąd występuje częściej, to czas, aby go naprawić. Jest prawdopodobne, że jest większy problem, którym musisz się natychmiast zająć.
Co powoduje, że HAL INITIALIZATION FAILED w systemie Windows 10
Jeśli chcesz naprawić błąd HAL INITIALIZATION FAILED, ważne jest, aby wiedzieć, co powoduje problem. Oto kilka głównych powodów, dla których występuje ten problem:
- Uszkodzone, przestarzałe lub nieprawidłowo skonfigurowane sterowniki
- Uszkodzone pliki systemowe
- Infekcja złośliwym oprogramowaniem
- Uszkodzony lub uszkodzony dysk twardy
Nie jesteś jedynym, który próbował rozwiązać ten problem. Tak więc dość często można znaleźć wiele sposobów na naprawienie błędu HAL INITIALIZATION FAILED. Czytaj dalej ten artykuł, aby pozbyć się problemu i wrócić do korzystania z komputera bez żadnych kłopotów.
Metoda 1: ustawienie useplatformclock na True
Jednym z najlepszych sposobów na pozbycie się błędu HAL_INITIALIZATION FAILED w systemie Windows 10 jest ustawienie parametru useplatformclock na True. Mając to na uwadze, oto kroki, które należy wykonać:
- Kliknij ikonę Szukaj.
- Wpisz „cmd” (bez cudzysłowów).
- Kliknij prawym przyciskiem myszy wiersz polecenia w wynikach, a następnie wybierz opcję Uruchom jako administrator.
- Jeśli pojawi się monit o zezwolenie na aplikację, kliknij Tak.
- W wierszu polecenia wpisz „bcdedit / set useplatformclock true” (bez cudzysłowów).
- Następną rzeczą, którą musisz zrobić, jest sprawdzenie, czy useplatformclock został ustawiony na True. Możesz to zrobić, wpisując „bcdedit / enum” (bez cudzysłowów) w wierszu polecenia. Powinieneś zobaczyć `` Tak '' obok useplatformclock.
- Możesz ponownie uruchomić komputer i sprawdzić, czy problem został rozwiązany.
Uwaga: jeśli ten błąd uniemożliwia dostęp do systemu operacyjnego, zalecamy wykonanie tych czynności w trybie awaryjnym.
- Zrestartuj swój komputer.
- Podczas uruchamiania uruchom go ponownie. Zrób to kilka razy, aby rozpocząć proces naprawy automatycznej.
- Wybierz opcję Rozwiązywanie problemów, a następnie przejdź do opcji zaawansowanych.
- Następnie kliknij Ustawienia uruchamiania, a następnie Uruchom ponownie.
- Po ponownym uruchomieniu komputera zobaczysz listę opcji.
- Naciśnij klawisz 5 lub F5 na klawiaturze, aby wybrać tryb awaryjny z obsługą sieci.
- Po uruchomieniu komputera w trybie awaryjnym uruchom wiersz polecenia i wykonaj powyższe kroki.
Metoda 2: Czyszczenie niepotrzebnych plików
- Kliknij ikonę Szukaj.
- Wpisz „czyszczenie dysku” (bez cudzysłowów), a następnie naciśnij Enter.
- Wybierz dysk, który chcesz wyczyścić, a następnie poczekaj, aż aplikacja obliczy ilość wolnego miejsca, które możesz zwolnić.
- Upewnij się, że zaznaczono pliki tymczasowe.
- Kliknij OK.
- Jeśli chcesz zwolnić więcej miejsca, zaznacz pole obok opcji, a następnie kliknij OK.
- Uruchom ponownie komputer i sprawdź, czy błąd został rozwiązany.
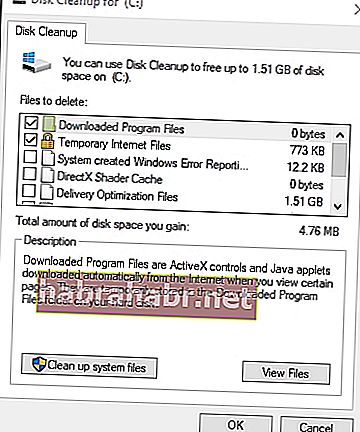
Metoda 3: Sprawdzenie, czy dysk twardy nie jest uszkodzony
- Kliknij ikonę Szukaj w zasobniku, a następnie wpisz „cmd” (bez cudzysłowów).
- Kliknij prawym przyciskiem myszy wiersz polecenia, a następnie wybierz opcję Uruchom jako administrator.
- Ponownie kliknij Tak, jeśli aplikacja wyświetli monit o udzielenie pozwolenia.
- W wierszu polecenia wpisz „chkdsk / f” (bez cudzysłowów), a następnie naciśnij Enter.
- Jeśli program wymaga ponownego uruchomienia, po prostu naciśnij Y i naciśnij Enter.
- Po zakończeniu procesu uruchom ponownie komputer i sprawdź, czy błąd został naprawiony.
Metoda 4: Aktualizacja sterowników
Wiele błędów związanych z śmiercią jest spowodowanych niekompatybilnością oprogramowania lub sprzętu. Dlatego tak ważne jest, aby instalować aktualizacje za każdym razem, gdy firma Microsoft udostępnia je dla systemu Windows 10. Aktualizacja systemu może naprawić błędy i błędy, umożliwiając korzystanie ze wszystkich funkcji komputera. To samo dotyczy twoich kierowców. Jeśli będziesz je aktualizować, możesz zapewnić stabilność i bezpieczeństwo komputera. Ponadto aktualizacja sterowników pozwala zmaksymalizować wydajność sprzętu.
Jeśli masz pewność, że znasz się na technologii, możesz to zrobić ręcznie. Jednak nawet dla ekspertów może to być nadal czasochłonne i skomplikowane. W końcu musisz sprawdzić witrynę producenta i przeszukać kilka instalatorów, aby znaleźć najnowsze i kompatybilne wersje dla twojego systemu. W związku z tym zalecamy użycie Auslogics Driver Updater do zautomatyzowania procesu.
<Jednym kliknięciem przycisku to narzędzie rozpoznaje system operacyjny działający na komputerze. Następnie wyszuka zgodne sterowniki, zapobiegając omyłkowemu zainstalowaniu niewłaściwej wersji. Co więcej, Auslogics Driver Updater zajmie się wszystkimi wadliwymi lub nieaktualnymi sterownikami - nie tylko tymi związanymi z błędem HAL_INITIALIZATION FAILED. Tak więc po zakończeniu procesu można zauważyć znaczną poprawę szybkości i wydajności komputera!
Czy wypróbowałeś którąś z udostępnionych przez nas metod?
Daj nam znać, którego użyłeś, komentując poniżej!
